De Google Chrome Canvas-tool is een handig middel waarmee je op een digitaal apparaat kunt tekenen, ongeacht het apparaat waar je op werkt. Je werkt in de cloud, dus tekeningen die je maakt op je Chromebook zijn ook beschikbaar wanneer je weer achter de pc duikt.
Chrome Canvas gebruiken
Chrome Canvas is heel simpel gezegd een online tekentool. Wanneer je naar de website van Google gaat, en het is je eerste keer, dan dien je in te loggen met je Google-account. Na het inloggen kom je terecht in het tekenvenster. Je kunt dus meteen beginnen met tekenen, bijvoorbeeld met een muis, mocht je dat willen. Als je klaar bent, dan kun je naar het selectiescherm door links bovenin op het huisje te drukken.
Als je een nieuwe tekening wil maken, dan kun je op de grote, blauwe knop in beeld drukken. Wil je een bestaande tekening bewerken, dan druk je simpelweg op de thumbnail in beeld. Een thumbnail is een verkleinde versie van de afbeelding in kwestie, zodat je precies weet welke je opent.
Er is ook een derde knop. De witte knop stelt je in staat een afbeelding te openen die je op je computer of Chromebook hebt staan. Zo kun je dus een afbeelding importeren en bewerken. Handig voor wanneer je grappige effecten wil toevoegen aan foto’s of andere afbeeldingen.
Wil je een afbeelding verwijderen? Druk dan links bovenin op het knopje voor het selectiescherm. Je drukt daarvoor op het huisicoontje. In de thumbnail staan drie puntjes, rechts onderin. Je opent daarmee een klein menu. Hier vind je de optie voor het verwijderen van een afbeelding.
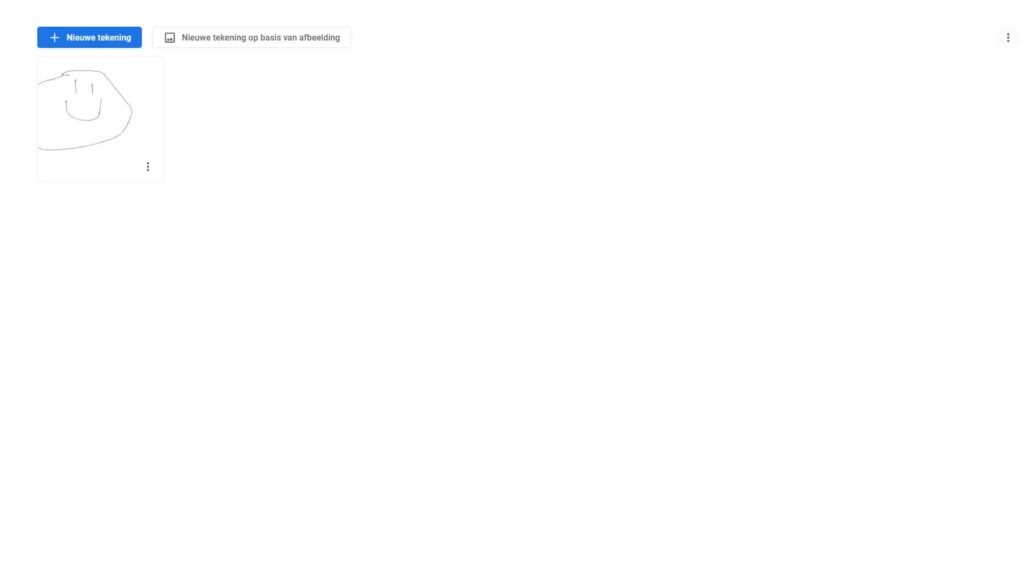
Het menu
Dat menu heeft nog een aantal andere opties.
- Naam wijzigen: hiermee verander je de naam van de afbeelding
- Opslaan als afbeelding: hiermee exporteer je de afbeelding en sla je hem op, op je computer of Chromebook; je slaat het bestand dan op als een .png-bestand
- Delen: met deze knop deel je je creaties met andere mensen
- Dupliceren: door hierop te klikken maak je een kopie aan van de afbeelding in z’n huidige staat

✔ Geschikt voor Chromebook
✅ ✔ Ook in browser te gebruiken
In principe is het zo dat afbeeldingen zonder naam opgeslagen worden. Het opslaan gebeurt namelijk automatisch. Wil je een afbeelding een naam meegeven, dan moet je dat dus achteraf doen. De gekozen naam verschijnt dan onder de thumbnail in beeld van het overzichtsscherm.
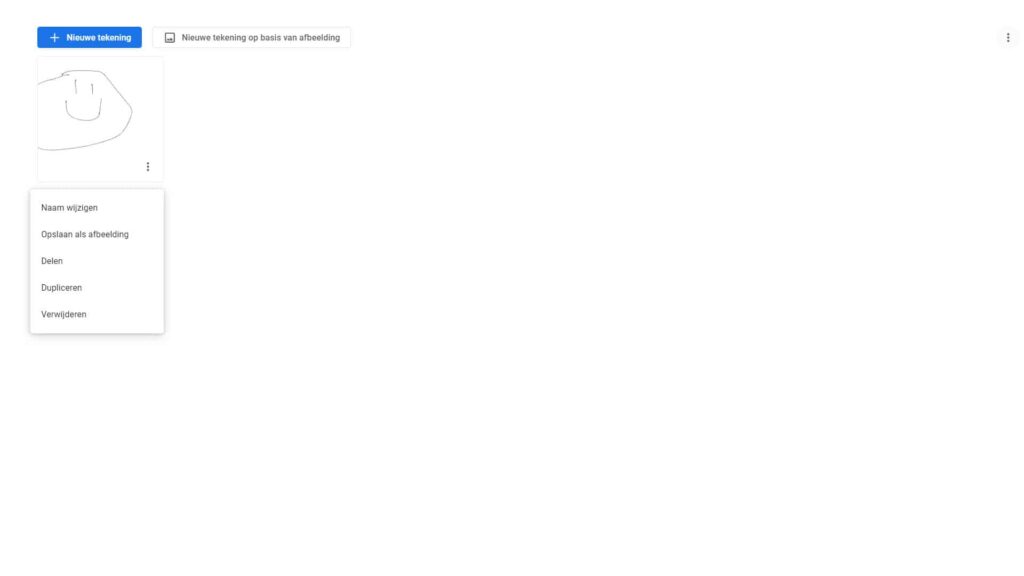
De verschillende tools
Terug naar de tekentafel. Door een nieuwe of bestaande afbeelding te openen, zie je links een aantal opties staan. We nemen ze met je door, van boven naar beneden:
- Kleurenpalet
- Penseelgrootte en ondoorzichtigheid
- Potlood
- Pen
- Markeerstift
- Krijtje
- Gum
Sommige opties spreken voor zich, zoals de onderste vijf mogelijkheden. Het kleurenpalet is de plaats waar je je kleuren uitkiest. Door erop te klikken, krijg je toegang tot alle kleuren die standaard aangeboden worden. Als je op aangepast klikt, dan kun je een eigen kleur selecteren.
De tweede optie is ook nog interessant om los te benoemen. Daarmee bepaal je de dikte van het penseel (en dus de lijn die je tekent), evenals de doorzichtigheid daarvan (hoe transparant die lijn is). Door hiermee te experimenteren, kun je je creaties een volledig eigen smoelwerk meegeven.
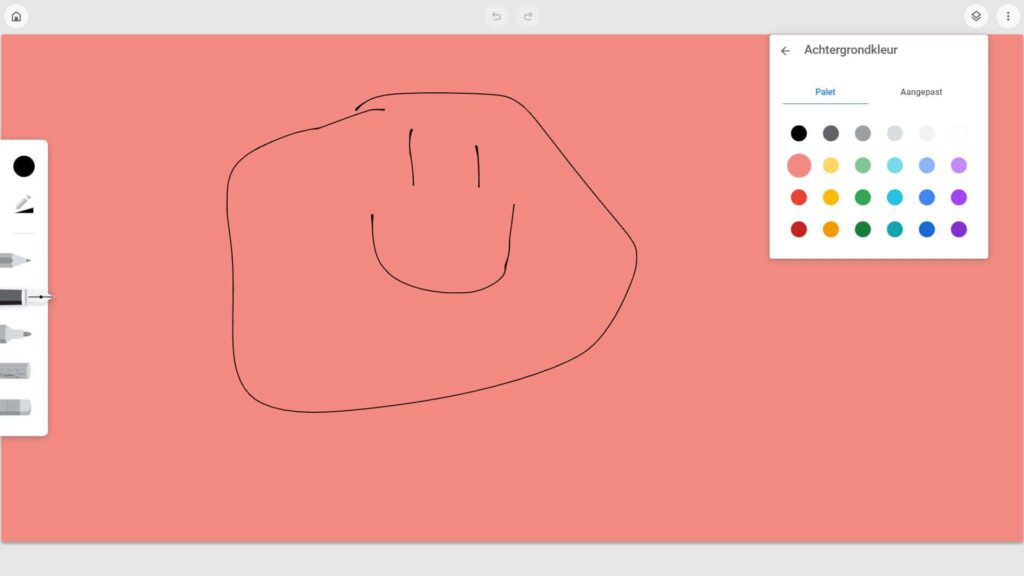
Werken met lagen
Rechts bovenin staat nog een andere, belangrijke tool: lagen. Door met verschillende lagen op je digitale tekening te werken, kun je verschillende facetten van je tekening gemakkelijk aanpassen of terugzetten. Een streep op de ene laag is geen streep op de andere laag. Daardoor kun je hem gemakkelijk weggummen of verwijderen, zonder dat je daarmee andere onderdelen aantast.
Als je op die knop drukt, dan kun je een laag aanmaken, verwijderen of verbergen. Je maakt een nieuwe laag aan door in het kleine menu op de plusknop te drukken. Je verwijdert een laag door naast de laag in kwestie op het prullenbakicoontje te drukken. Met het oogicoon kun je een laag verbergen. Zo kun je achterhalen hoe een bepaalt effect uitvalt, mocht je twijfelen over een aspect.
Daarnaast is dit het menu waar je ook de achtergrond mee inkleurt. Standaard is de achtergrond wit. Maar in het lagenmenu zie je een knop met daarin een emmer staan die leeggegooid wordt. Door daarop te klikken en een kleur te selecteren, verandert de achtergrondkleur vrijwel direct.
Je kunt natuurlijk nog veel meer doen met je Chromebook, zoals apps gebruiken voor fotobewerking of het spelen van videogames.
Afbeelding: Wesley Akkerman


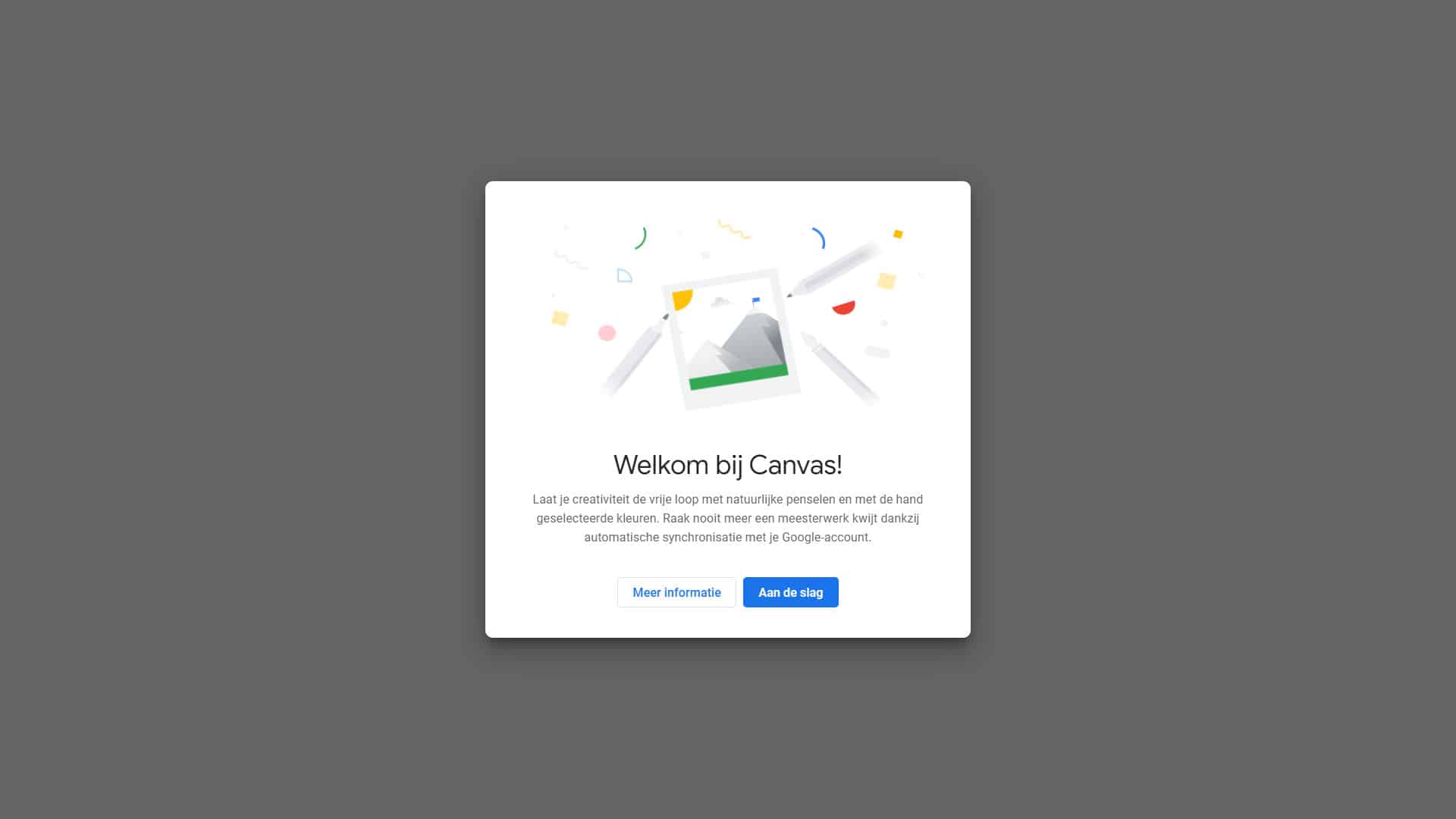







01
Viaplay-abonnement: betaal minder, krijg meer (berekening)