Dat een goede back-up belangrijk is, heb je misschien onverhoopt al eens mogen ondervinden. Maar hoe zit dat nu met Chromebooks? In dit artikel leer je alles over Chromebook back-ups en welke stappen je zelf nog kunt zetten voor een optimale back-up.
Chromebook back-ups
Als je met een Chromebook werkt, zal dit veelal ‘in de cloud’ zijn. Maar betekent dat ook, dat er meteen een back-up gemaakt wordt? Nee, eigenlijk niet. Ja er worden bepaalde zaken in de cloud opgeslagen, zodat je deze later terug kunt halen. Er zijn echter ook extra dingen, die je zelf kunt doen om een betere back-up te maken.
In dit artikel geef ik vijf tips voor Chromebook back-ups, waarmee je jouw data veilig kunt stellen, mocht er iets mis gaan.
1. Hier wordt automatisch een back-up van gemaakt
Op een Chromebook wordt een aantal zaken automatisch geback-upt. Daardoor kun je deze dus altijd (in je Google-account) terugvinden of terughalen, als je een nieuwe Chromebook installeert.
Houd er wel rekening mee, dat als je bijvoorbeeld geen toegang meer hebt tot je Google-account (of deze gehackt is), je ook geen toegang meer hebt tot je back-ups.
Van deze zaken worden automatische Chromebook back-ups gemaakt:
- Browse-geschiedenis en favorieten
- Chrome-extensies en apps
- Chrome thema en achtergrond
- Chrome browser instellingen
- Wachtwoorden, betaalmethoden en adressen opgeslagen in Chrome
- Google Play (Android-)apps (maar niet de data van deze apps)
- Bestanden die je opgeslagen hebt in de Google Drive Files app
Lees ook: Chrome OS Flex installeren, stappenplan
Zoals je aan dit lijstje kunt zien is dit niet helemaal compleet. Als je een back-up wil terugzetten op een Chromebook heb je bijvoorbeeld geen instellingen van je apps. Er is echter nog meer, waar geen back-up van gemaakt wordt:
- Geïnstalleerd Linux-apps en bijbehorende data – Deze worden standaard niet van een back-up voorzien, maar dit kan wel handmatig aangezet worden
- Lokale Android app-data – Zoals hierboven aangegeven, de instellingen en logins worden niet opgeslagen. Apps dien je dus volledig opnieuw in te stellen bij een recovery.
- Downloads folder – Deze wordt niet automatisch gesynchroniseerd met Google Drive. Hier dien je dus handmatig een back-up van te maken.

2. Maak ook een ‘offline’ back-up
Google heeft een Chrome-extensie in het leven geroepen, die het mogelijk maakt om een recovery image van je Chromebook te maken. Hierin wordt een soort snapshot genomen van jouw Chromebook op dat moment, die je op een later moment kunt terugzetten.
Deze methode vereist wel een USB-stick, dus de back-up zal offline zijn en niet in de cloud opgeslagen.
De vereisten voor deze Chromebook back-ups zijn:
- Chrome-extensie: Chromebook herstelprogramma
- Fabrikant en modelnaam van jouw Chromebook
- USB-stick (minimaal 4GB)
- Chromebook (ingelogd)
Een uitleg over hoe dit precies in zijn werk gaat, kun je hier vinden, waarna je dus een externe back-up hebt van jouw Chromebook op dat moment.

✔ Geschikt voor Chromebook
✅ ✔ Ook in browser te gebruiken
3. Pas aan welke back-ups er gemaakt worden in je browser
Google Chrome heeft standaard een aantal processen lopen, om een back-up te maken van bijvoorbeeld je browse-geschiedenis of opgeslagen wachtwoorden.
Wil je echter van een bepaalde onderdelen geen back-up maken, dan is dit eenvoudig aan te passen in Google Chrome (de browser).
- Open de Chromebrowser
- Ga naar: chrome://settings/syncSetup
- Kies voor ‘Beheer wat je synchroniseert’
- Selecteer vervolgens welke onderdelen je al dan niet wil synchroniseren
4. Back-up je bestanden (extra)
Nu is een kopie van je bestanden letterlijk gezien geen Chromebook back-up, maar het is wel prettig om belangrijke bestanden extra te back-uppen.
Inmiddels weet je, dat dit in Google Drive gebeurt, maar misschien ben je helemaal geen fan van Google Drive en gebruik je liever OneDrive van Microsoft. Het is vaak een goed idee om een extra (cloud-)opslag te hebben en zo de belangrijkste bestanden een keer extra op te slaan.
Bijvoorbeeld als je account gehackt wordt, of er is een andere reden waardoor je geen toegang meer hebt. Ook kun je back-up software kopen om jouw bestanden nóg beter te beveiligen. Deze software biedt namelijk nog een extra laagje security.
Door deze extra handeling, heb je dus altijd een reserve-kopie van je bestanden.
5. Maak een back-up van je downloads
Zoals je inmiddels weet, wordt de downloads-folder van Chromebooks niet automatisch meegenomen in het back-up proces. Vaak staan hier bestanden in, die je een keer van het internet gedownload hebt en niet meer per se nodig hebt. Toch kunnen hier ook belangrijke bestanden in staan.
Zorg er daarom dus voor dat je regelmatig de belangrijke bestanden hieruit haalt en deze in een andere (Google Drive) map zet op je Chromebook. Op deze manier heb je ook als je Chromebook vastloopt of op een andere manier niet meer werkt, toch een back-up van deze bestanden.
Tot slot
Chromebook heeft veel voordelen van het werken in de cloud, maar de perceptie dat er dan direct overal een back-up van is, is dus niet correct. Er zijn genoeg dingen die je zelf kunt doen om wat extra zekerheid in te bouwen.
Dit geldt overigens ook voor Chromebook beveiliging. Ook hier zijn nog genoeg handelingen, die je zelf kunt uitvoeren om jouw privacy en veiligheid nog beter te waarborgen.


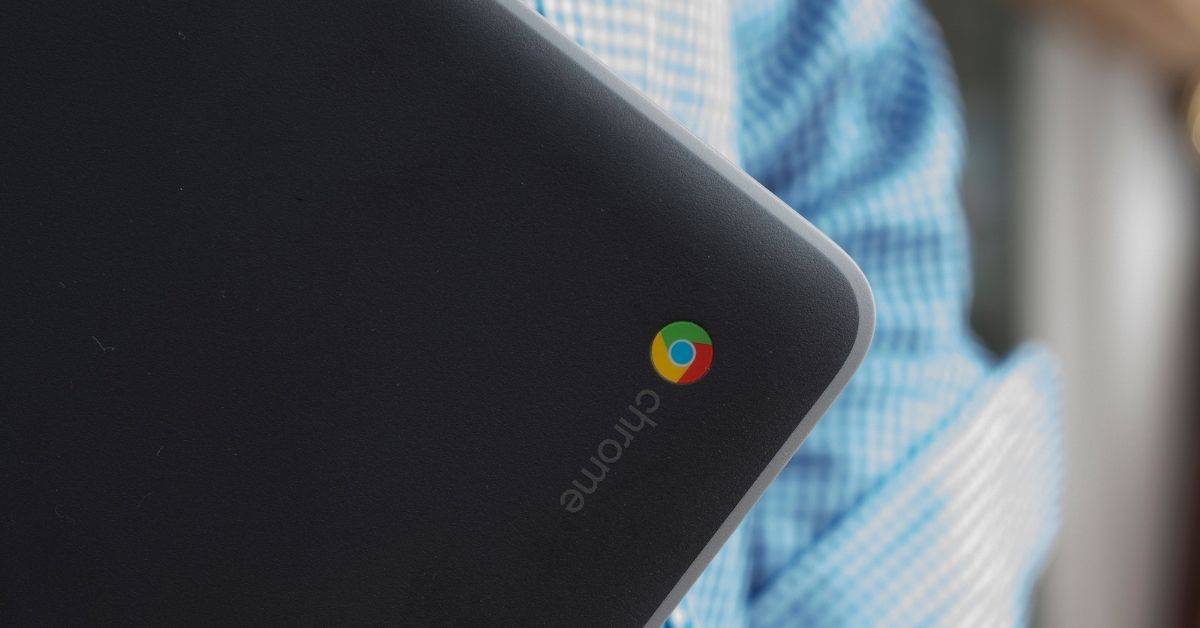







01
Viaplay-abonnement: betaal minder, krijg meer (berekening)