Chrome OS downloaden is zo gebeurd, maar het installeren vereist wel wat werk. In principe kun je elke laptop of computer omtoveren tot een Chrome OS-apparaat, mits die natuurlijk goede specs heeft. Mocht je gebruik maken van Chrome OS Flex, dan wordt dit allemaal een stuk eenvoudiger. Chrome OS Flex installeren is namelijk zo gebeurd en kan ook op oude en minder snelle apparaten.
Wat is Chrome OS Flex?
Chrome OS Flex is een nieuw besturingssysteem van Google. Het grote voordeel van dit systeem is dat je er geen moderne hardware voor nodig hebt. Je draait het dus op (ver)oude(rde) computers. Hoe je dat precies doet, lees je in dit uitgebreide artikel.
Maar eerst: wat is Chrome OS Flex? Dit is een besturingssysteem, gebaseerd op Chrome OS, bedoeld voor bedrijven en onderwijsinstellingen. De software is verder gestoeld op het platform CloudReady, ontwikkeld door Neverware, zodat elke computer die kan draaien.
Met CloudReady zet je bestaande, vaak verouderde computers om in veilige, snelle machines. Daardoor gaan die computers waarschijnlijk langer mee. Dat is voordelig voor budgetten, maar ook voor mensen die dus op zoek zijn naar veilige en simpele besturingssystemen voor hun pc.
Dat is ook een doel van dit OS (OS is een afkorting voor operating systeem, dat in het Nederlands besturingssysteem betekent): het terugbrengen van e-waste. Eén ding waar je alvast rekening mee kunt houden: Chrome OS Flex leunt heftig op de cloud, net als Chrome OS.
Wat heb je nodig voor Chrome OS Flex?
Google heeft een handige lijst uitgebracht met apparaten die standaard Chrome OS Flex ondersteunen. Maar in principe zou het OS kunnen werken op systemen met de onderstaande minimale specificaties. Echter, we geven niet de garantie dat je de benodigde ondersteuning krijgt.
- Een 64-bit Intel- of AMD-processor
- 4 GB aan werkgeheugen
- Een usb-stick van minimaal 16 GB
- De computer moet kunnen opstarten van een usb-stick
- Administratorrechten tot BIOS/UEFI-instellingen
- Een internetverbinding
Houd er rekening mee Chrome OS Flex – in elk geval op moment van schrijven – experimentele software is. Dat betekent dat het systeem dus fouten kan vertonen of niet werkt op een systeem dat wel aan de minimale eisen voldoet. Probeer dit dus eerst op uit hardware dat je nooit gebruikt.
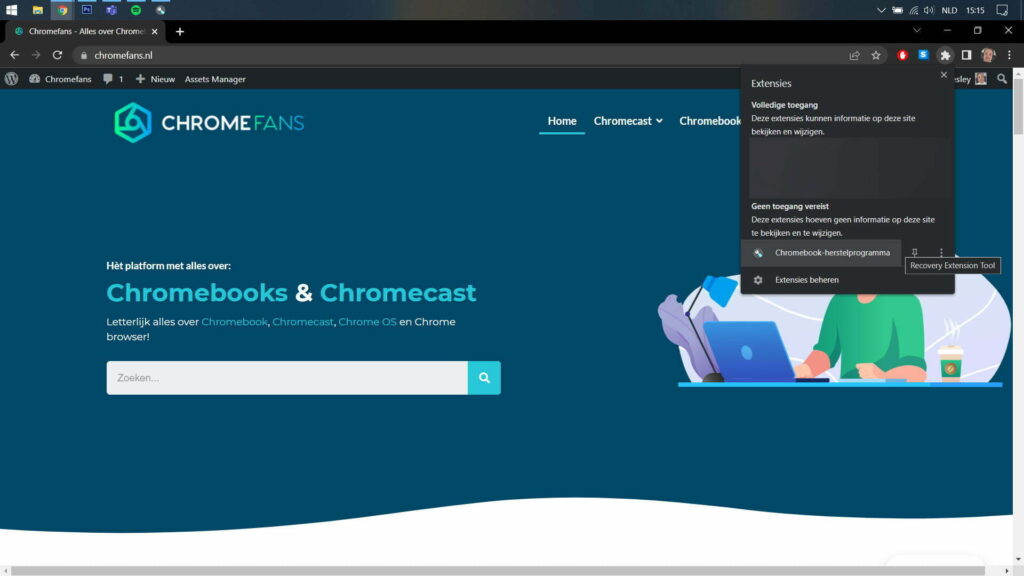
Chrome OS Flex Installeren
Voordat Chrome OS Flex direct op een oude computer installeert, kun je het systeem eerst uitproberen. Je hoeft dus niet meteen iets te installeren op de harde schijf, maar kunt eerst een losse usb-stick gebruiken. Je volgt daar de onderstaande stappen voor op.

✔ Geschikt voor Chromebook
✅ ✔ Ook in browser te gebruiken
Chrome OS Flex opstarten
Na het installeren moet je ervoor zorgen dat de pc Chrome OS Flex als besturingssysteem gebruikt na het opstarten. Hoe dat moet, verschilt per computer. Maar in de meeste gevallen druk je tijdens het opstarten op de F2- of Deleteknop op het toetsenbord om dit voor elkaar te krijgen.
Het kan ook zijn dat je juist F1 of Esc moet gebruiken; zorg er dus voor dat je weet op welke knop je moet drukken. Gebruik je de juiste knop, dan verschijnt er een klein menu in beeld met enkele opties. Het kan zijn dat voor jou andere dingen gelden; zoek dit dus eerst even goed uit.
Als het je lukt om Chrome OS Flex als besturingssysteem op te starten, dan krijg je wederom twee opties voorgeschoteld. Zorg ervoor dat je de optie kiest voor het uitproberen van het systeem. Je kunt er daarna voor kiezen om in te loggen met je Google-account, maar dat hoeft niet.
Het mooie aan Chrome OS Flex is dat je dus geen Chromebook nodig hebt om het systeem te kunnen gebruiken. Blijf wel alert. Het systeem is dus experimenteel; zo experimenteel dat Google het afraadt hem nu al te downloaden. Kun je toch niet wachten? Dan weet je nu hoe het moet.
Chrome OS installeren: de ‘oude’ methode
Google biedt geen officiële methode aan voor het installeren en uitproberen van Chrome OS (behalve natuurlijk door bijvoorbeeld een Chromebook te kopen), maar ontwikkelaars hebben een handigheidje ontdekt waardoor je het besturingssysteem op je eigen hardware uitprobeert.
Chrome OS installeren
Voordat we kunnen beginnen met het installeren van het Chrome OS, kijken we naar de benodigdheden. Wat we willen bereiken is het klaarstomen van een usb-stick, waar de Chromium OS disk image op te vinden is. Dat is een schijfkopie waarmee je het systeem uiteindelijk gebruikt.
Dit heb je nodig:
- Een werkende computer met minimaal één usb-aansluiting
- Een usb-stick met minimaal 4 GB aan opslagruimte
- Een programma voor het uitpakken van een zip-bestand, zoals 7-Zip voor Windows, Keka voor macOS of p7zip voor Linux
- Een programma genaamd Etcher; dat kun je downloaden voor Windows, macOS en Linux
De usb-stick wordt volledig gebruikt in dit proces. Dat betekent dat die compleet leeggehaald wordt voordat we hem kunnen gebruiken. Zorg er dus voor dat je een usb-stick gebruikt waar geen waardevolle bestanden op staan. Het maakt niet uit of je Windows, macOS of Linux gebruikt.
Waarom het belangrijk is in dit geval een usb-stick te gebruiken, is omdat dit een veilig en effectieve manier is van werken. Je kunt Chrome OS gebruiken wanneer je maar wil, op geschikte hardware – zonder dat je daarvoor eerst Windows of macOS hoeft te verwijderen.

Chrome OS downloaden
Voordat we het Chrome OS op een apparaat kunnen gebruiken, moeten we een recente versie van het besturingssysteem downloaden. Google biedt geen officiële versie van de basiscode aan, dus die moeten we ergens anders vandaan halen. Een goede alternatieve bron is Arnold The Bat.
Chrome OS is gebaseerd op Chromium OS. Dat is een opensource project dat is opgezet met het doel een besturingssysteem te bouwen dat snel, simpel en veilig is. Via het Chromium OS kom je aan het Chrome OS. Via de eerdergenoemde website kom je aan de meest recente versie van het systeem.
Na het downloaden is het zaak dat je het bestand uitpakt met de hierboven genoemde programma’s. Sla de bestanden op in een map die je gemakkelijk kunt bereiken. Denk dan bijvoorbeeld aan een map op het bureaublad. Pak de usb-stick erbij, zodat we die vervolgens kunnen formatteren.
FAT32
Dat formatteren is belangrijk, aangezien we de stick dus voor één doel gebruiken. Het is de bedoeling dat je hem formatteert naar FAT32. Hoe je dat doet per besturingssysteem, verschilt. Windowsgebruikers gaan echter als volgt te werk:
- Stop de usb-stick in de usb-poort
- Open de bestandsbeheerder
- Ga naar Deze pc of Computer
- Druk met je rechter muisknop op de usb-stick
- Selecteer formatteren
- Druk op de plek waar nu NTFS staat en verander dat naar FAT32
- Druk nu op Start en vervolgens op OK
- Geef de usb-stick de naam Chrome mee, puur voor het gemak

Chromium OS
Nu we alle voorbereidingen getroffen hebben, is het belangrijk Etcher te installeren en te openen. Na het openen ga je als volgt te werk:
- Selecteer Select Image
- Ga naar de plek waar de schrijfkopie van Chromium OS staat
- Voeg dat schijfkopie toe aan Etcher
- Selecteer Select Drive
- Kies nu de usb-stick uit die je net geformatteerd hebt
- Klik nu op Flash, zodat het kopie geïnstalleerd wordt op de usb-stick
Voordat je Chrome OS kunt gebruiken vanaf een usb-stick, moet je wachten tot Etcher het proces volledig afgerond heeft. Dat betekent dat je moet wachten totdat in beeld staat dat het programma voor 100% klaar is. Daarna is de stick geschikt als usb-schrijf met Chrome OS aan boord.
Chrome OS opstarten
Als alles goed gegaan is en Chrome OS op de usb-stick staat, dan dien je de computer opnieuw op te starten. Om Chrome OS te kunnen gebruiken, moet je de computer het commando geven op te starten met Chrome als besturingssysteem.
Windowsgebruikers kunnen dit regelen in hun BIOS-instellingen. Het benodigde Boot Options-menu kun je vinden door tijdens het opstarten de Esc-, F2-, F10- of F12-knop ingedrukt te houden. Macgebruikers moeten dan de Option-toets even indrukken tijdens het opstarten.
In beide gevallen kom je, wellicht na een moment van wachten, uit in het beoogde menu. Het is de bedoeling dat je een besturingssysteem selecteert die vanaf een externe schijf geladen wordt. Je moet in dit geval niet voor de optie kiezen die betrekking heeft op de interne harde schijf.
Kies dus voor een externe bron. Binnen no-time komt het Chrome OS tevoorschijn op je scherm en kun je aan de slag. Nogmaals: door op deze manier te werken, hoef je geen ander systeem te verwijderen en kun je beide besturingssystem dus naast elkaar gebruiken.
Met de usb-stick in je arsenaal kun je nu menig hardware met Windows, Linux of macOS omtoveren tot een Chrome OS-machine. Na de initiële installatie is het nog wel zaak dat je Chrome OS instelt. Dat doe je door eenmalig in te loggen met je eigen (of een nieuw) Google-account.
Twijfel je nog tussen een Chromebook of een Chromebox? Dan lees je hier wat je van een Chromebox kunt verwachten.
Via: Wikimedia Commons, CC


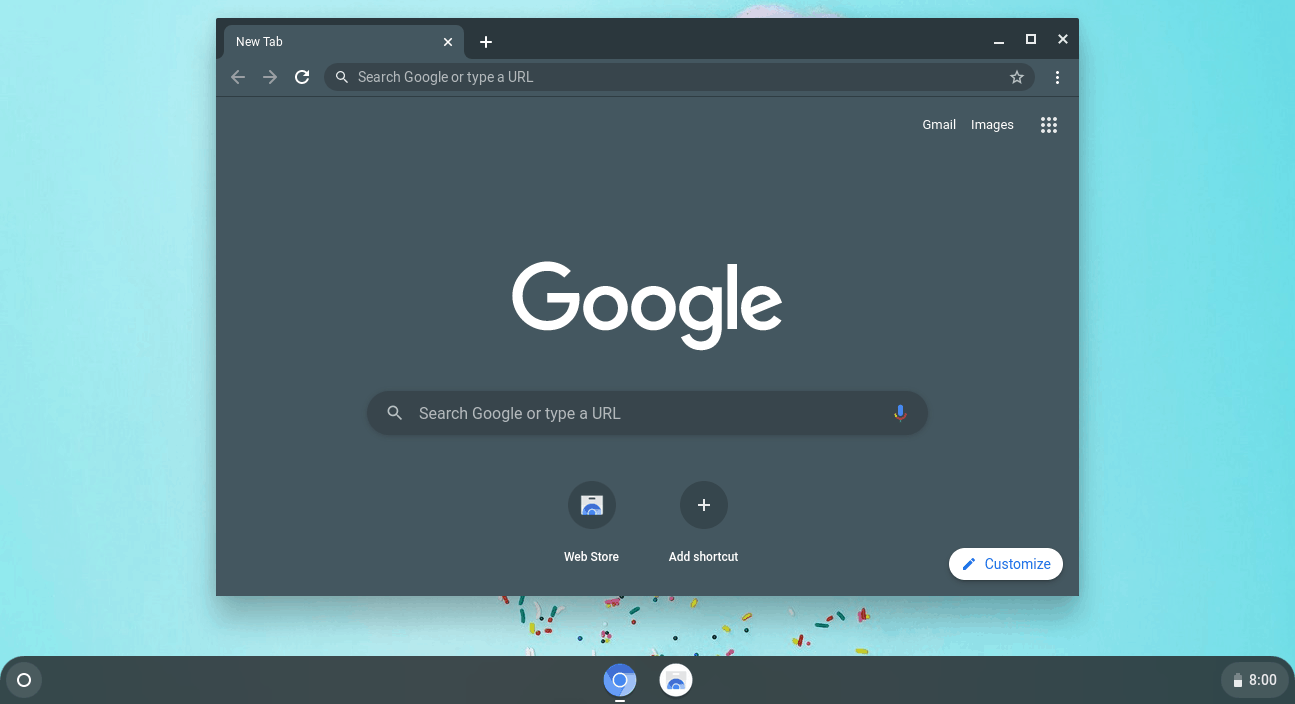



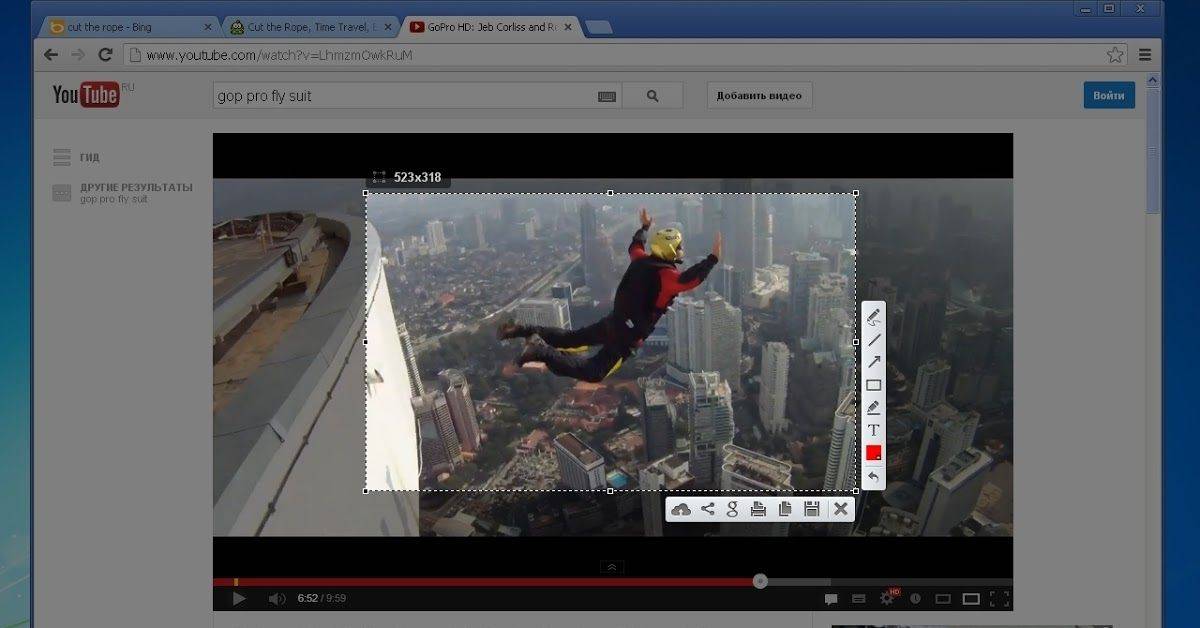
HOi. Ik heb chrome os flex geinstalleerd op een usb stick. De usb stick wordt in windows nu niet herkend. HOe kan ik Chrome os flex weer eraf halen zodat ik de stick weer kan gebruiken?
Goedemorgen, wil chromeflex graag installeren op een oude Acer chromebox, is daar ook een methodiek voor om dit voorelkaar te krijgen
heel veel dank
ik wil roblox speelen
Gelukkig kan dat, we hebben ook een uitleg voor Roblox op Chromebook: https://streamingfans.net/roblox-op-chromebook/
Het lukt om chrome os te installeren op een 9 jaar oude PC die aan de eisen voldoet. Ook kan ik werken met de guest user. Maar ik mijn eigen Google account installeren lukt niet. ( Chrome OS klaagt over ontbrekende API’s.
Mijn oude laptop een packard bell 2014 staat niet op de lijst voor download chrome os flex via een usb of sd kaart
Werkt prima kan een tijdje duren voor het opstart.
Had ook het logo in beeld,pas na een minuut of 5/6 begon hij te lopen.
Gelijk op een Sony vaio(model PCG-31111M) geinstaleerd.
Draait als een tierelier.
Draait wel op Chrome OS (Flex).
Groetjes Leo
krijg het niet voor elkaar om via de extensies hersel chrome bij het schrijven blijft hij op 0% staan komt dus niks op de usb het is een usb 32 GB van het kruitvat.
Lukt mij ook niet, laptop ( Acer aspire 7741) start wel op met de usb-stick maar blijft dan hangen op startscherm met logo Chromium.
@Ad van de Sanden:
Wellicht in een virtual machine (bijv. virtualbox) uitvoeren? Even Googlen naar hoe en wat (ik geloof nl dat de nieuwste versie niet compatible is ivm grafisch gerelateerde zaken).
Mensen, let ook nog even op: Chrome OS en Chromium OS (waar dit artikel over gaat, titel en teksten zijn misleidend) zijn niet hetzelfde (wel erg vergelijkbaar). Zo heb je in Chromium OS bijvoorbeeld geen Android ondersteuning.
Heb alle stappen uitgevoerd maar ik krijg het niet voor elkaar op Chrome OS op te laten starten van een USB stick. Ik heb getest op een Acer Swift 3 ( 1 jaar oud ).
Lukt op geen enkele manier. Is het misschien mogelijk om een USB stick te bestellen met Chrome en een uitleg hoe ik de bios moet instellen ?
groet Cees
Krijg Chrome OS helaas niet opgestart van de USB. Is het niet moegelijk een zelfstartende USB te maken ? Maw als die in de computer zit tijdens het opstarten, dan start ChOS zelf of je krijgt een keuzeoptie. Mijn HP vindt het gerommel in de bios niet prettig merk ik wel. Zou Chrome OS graag eens willen uitproberen, alvorens een machine te moeten kopen om uit te vinden of het past ja of nee. Huren wordt bijzonder weinig tot niet aangeboden, en 2 minuten mij de mediamarkt op ’n chromebook is echt onvoldoende. Hoe zou ik datvoor elkaar kunnen krijgen denk je ?
Alvast bedankt voor het meedenken..
Het enige wat ik nu wil, na al die prachtige verhalen, is een OS chrome downloaden voor een lenovo chromebook.
Ik kan dat nergens vinden welk deel van de tekst ik moet aantikken om de download te starten, Win zip prima gelukt, etcher prima gelukt, alleen nu nog dat OS chrome