De foutcode err_cache_miss ben je misschien al een keer tegengekomen. Maar voor hetzelfde geld is dat nog niet gebeurd. Wat is houdt de foutcode precies in? En, nog belangrijker: hoe los je hem ook weer op? In dit artikel kijken we naar alle oplossingen voor het probleem met err_cache_miss in Chrome.
Err_cache_miss
Het probleem komt wel eens aan bod wanneer je de Google Chromebrowser op je Chromebook gebruikt. Daarom is het gemakkelijk om te denken dat het een fout van de browser is die je gebruikt. Maar dat is helemaal niet het geval. De fout ligt bij de website die je op dat moment bezoekt.
Het gaat dan om websites waar je informatie naartoe verzendt, via een invulformulier. Mocht je tegen dit probleem aanlopen en de pagina verversen helpt niet, dan geven we in dit artikel oplossingen die wellicht wel werken. Je hoeft hiervoor geen grote techkenner te zijn, gelukkig.
Het probleem kan verschillende oorzaken hebben. Ook kan het zijn dat je het probleem tegenkomt in andere browsers, zoals Firefox. Omdat er heel veel oorzaken kunnen zijn, is het voor nu even belangrijker om te kijken naar wat je er tegen kunt doen als het probleem een keer aanklopt.
Err_cache_miss Chrome oplossen
De eerste handeling die je kunt verrichten is het verversen van de pagina. Dat doe je door op het rondje met daarin een pijltje te drukken, naast de adresbalk. Soms kan het gebeuren dat een Chromebook de verbinding met het internet even verliest, waardoor er dus problemen ontstaan tijdens het laden van specifieke pagina’s. Een snelle reload is dan de beste oplossing.
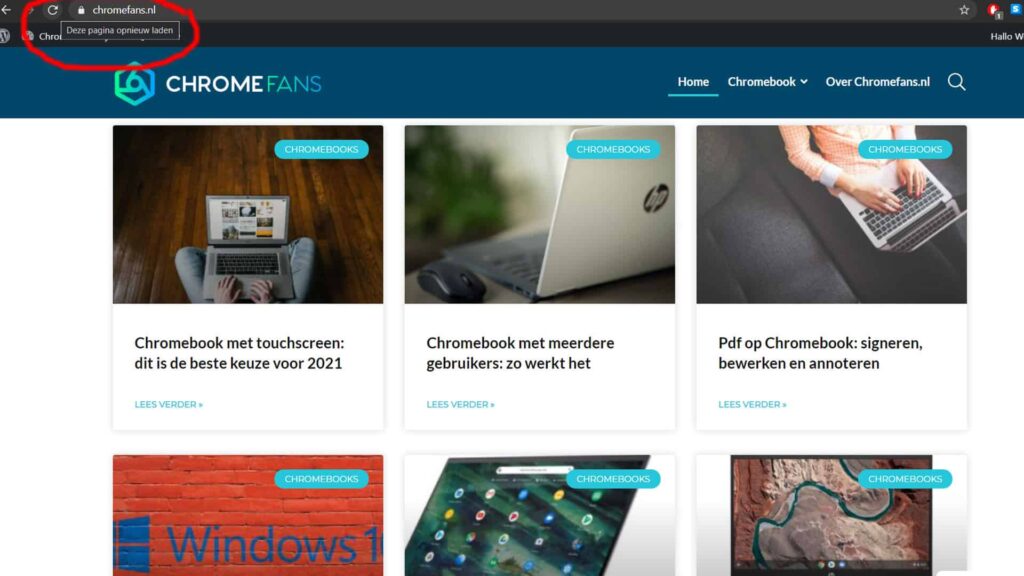
Een tweede oplossing is het updaten van de Google Chromebrowser (of welke browser je dan ook gebruikt op dat moment). Wanneer er een update klaarstaan voor Chromebrowser, dan zie je dat rechts bovenin de balk staan, naast de instellingen. Je ziet daar dan een groene of soms rode knop staan. Als de knop rood is, dan is het al een tijdje geleden dat je de browser geüpdatet hebt.

✔ Geschikt voor Chromebook
✅ ✔ Ook in browser te gebruiken
Browsergegevens en extensies
Je kunt ook je browsergegevens wissen. Wellicht staan er wat gecorrumpeerde bestanden in de cache van je browser. Die kun je snel verwijderen door als volgt te werk te gaan.
- Druk rechts bovenin in de browserbalk op de drie puntjes voor de instellingen.
- Ga met je muis of toetsenbord naar Meer hulpprogramma’s onderin.
- Selecteer hier de optie Browsergegevens wissen.
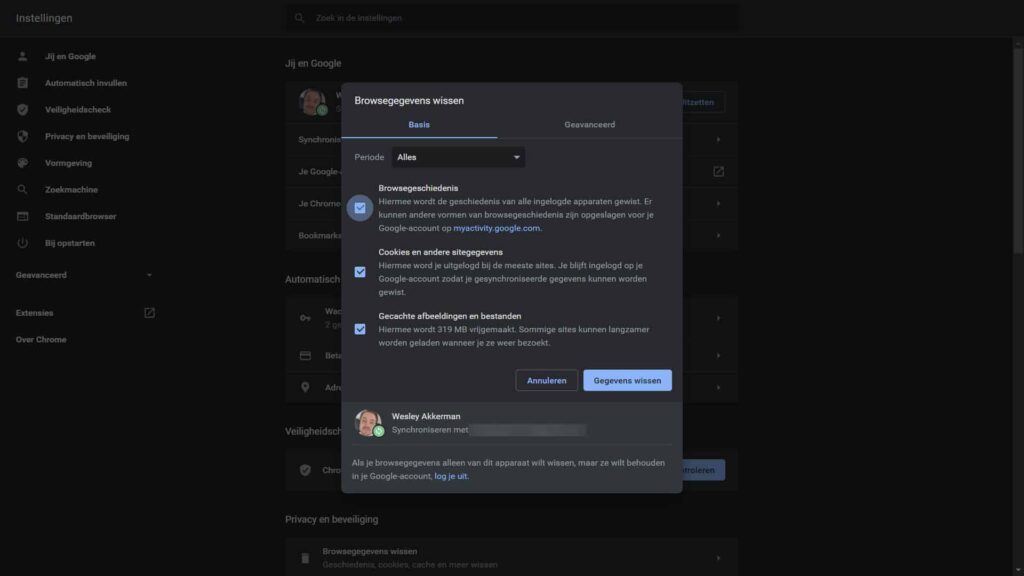
Nu verschijnt er een nieuw venster in beeld. Zorg ervoor dat je onder de tab Basis alle drie de vinkjes activeert (dus bij Browsergeschiedenis, Cookies en andere gegevens en Gecachte afbeeldingen en bestanden. Druk op gegevens wissen en start de browser opnieuw op.
Andere browsers bieden soortgelijke functies aan. Browsers die op basis van de Chromium-engine werken (de basis van het programma), hanteren een soortgelijke methode.
Het kan ook zijn dat bepaalde extensies roet in het eten gooien. Als een extensie niet meer goed werkt of corrupt is, dan krijg je te maken met problemen waar je niet op zit te wachten. Ga wederom naar Meer hulpprogramma’s en druk nu op Extensies. Schakel hier alle extensies uit.
Netwerkinstellingen en resetten
Mochten de problemen van err_cache_miss zich nog steeds voordoen, dan doe je er goed aan je netwerkinstellingen te controleren en eventueel aan te passen. Ga daarvoor als volgt te werk.
- Ga rechts onderin naar Snelle instellingen door op de tijd te klikken.
- Selecteer Instellingen (het tandwieltje).
- Ga naar Netwerk en selecteer de optie Wifi.
- Check of de Chromebook nog wel verbinding kan maken.
- Controleer het wachtwoord.
- Schakel eventueel Automatisch verbinding maken met dit netwerk in.
- Je kunt ook Dit netwerk voorrang geven aanvinken.
- Mocht je willen dat Chromebook een netwerk vergeet, selecteer dan onder wifi-opties Bekende netwerken.
- Zoek het netwerk op dat je wil vergeten, druk op Meer (de drie puntjes) en klik op Vergeten.
- Nu kun je opnieuw verbinding maken met dit netwerk, alsof het een nieuw netwerk is.
Je browser resetten is ook nog een optie. Druk hiervoor wederom op de drie puntjes van je Chromebrowser en daarna op Instellingen (helemaal onderop). Gebruik je een andere browser, dan moet je dus in het menu voor alle instellingen zien te komen.
In het geval van Chrome druk je links op Geavanceerd en vervolgens op Resetten en opruimen. Druk daarna op Instellingen terugzetten naar de oorspronkelijke standaardwaarden en bevestig je keuze. Herstart je browser om te zien of het probleem dan echt een keer verholpen is.
Cache uitschakelen
De laatste oplossing die we kunnen aandragen voor err_cache_miss is de cache uitschakelen.
- Open wederom de drie puntjes.
- Ga naar Meer hulpprogramma’s.
- Selecteer nu Hulpprogramma’s voor ontwikkelaars.
- Klik rechts in beeld op het knopje Network.
- En plaats nu een vinkje bij de optie Disable cache, eveneens rechts in beeld.
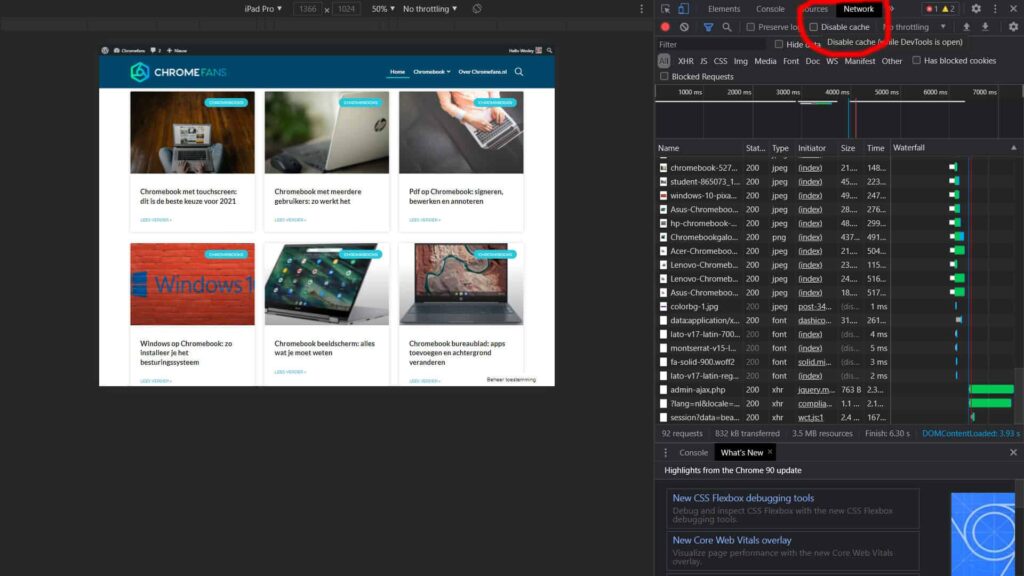
Houden de problemen dan nog steeds aan, dan heb je echt alles geprobeerd om het op te lossen. Dan ligt het probleem echt bij de website.
Wist je dat je een Chromebook met meerdere gebruikers kunt gebruiken?
Afbeelding: Pixabay, CC
Lees ook


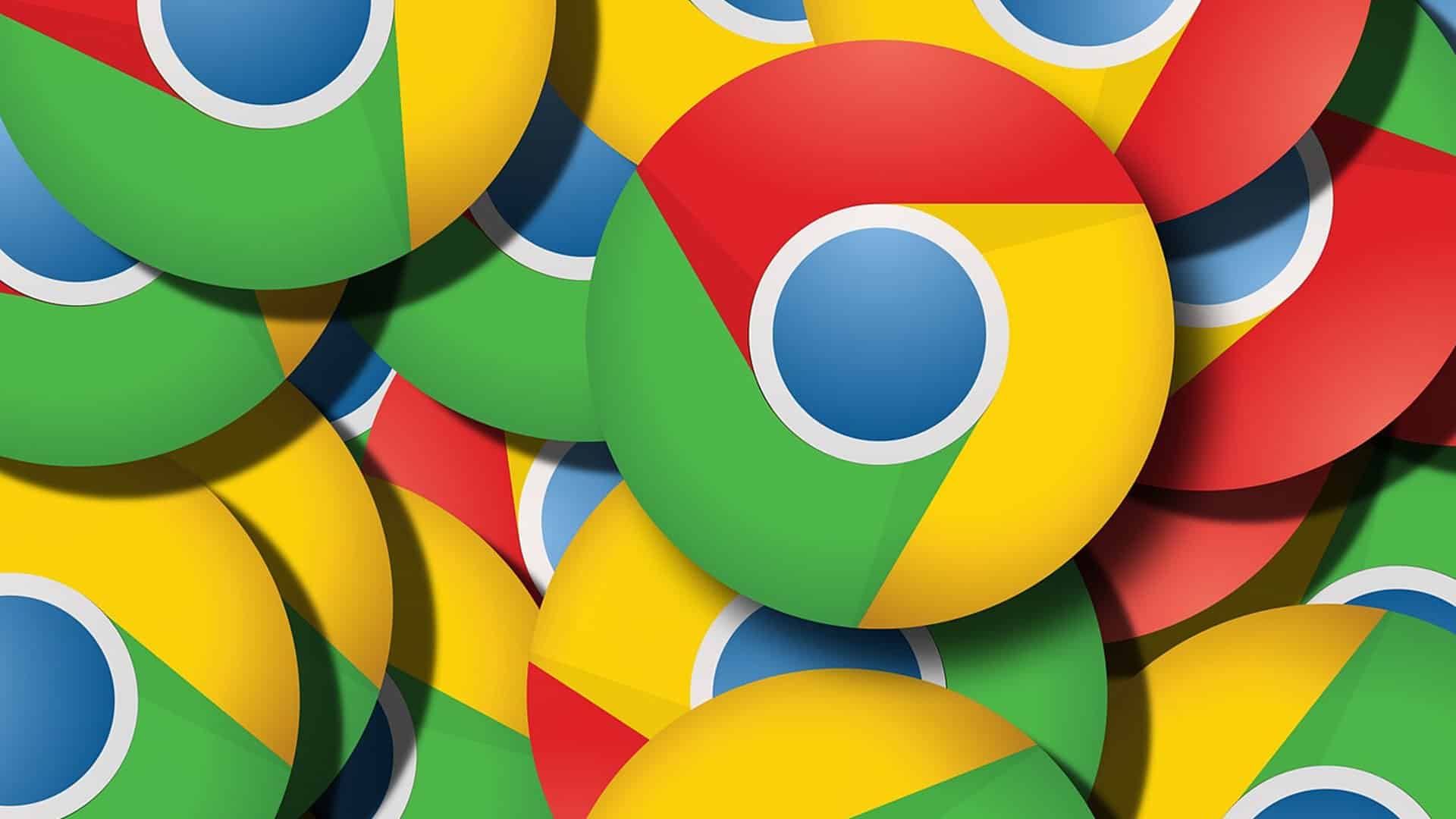



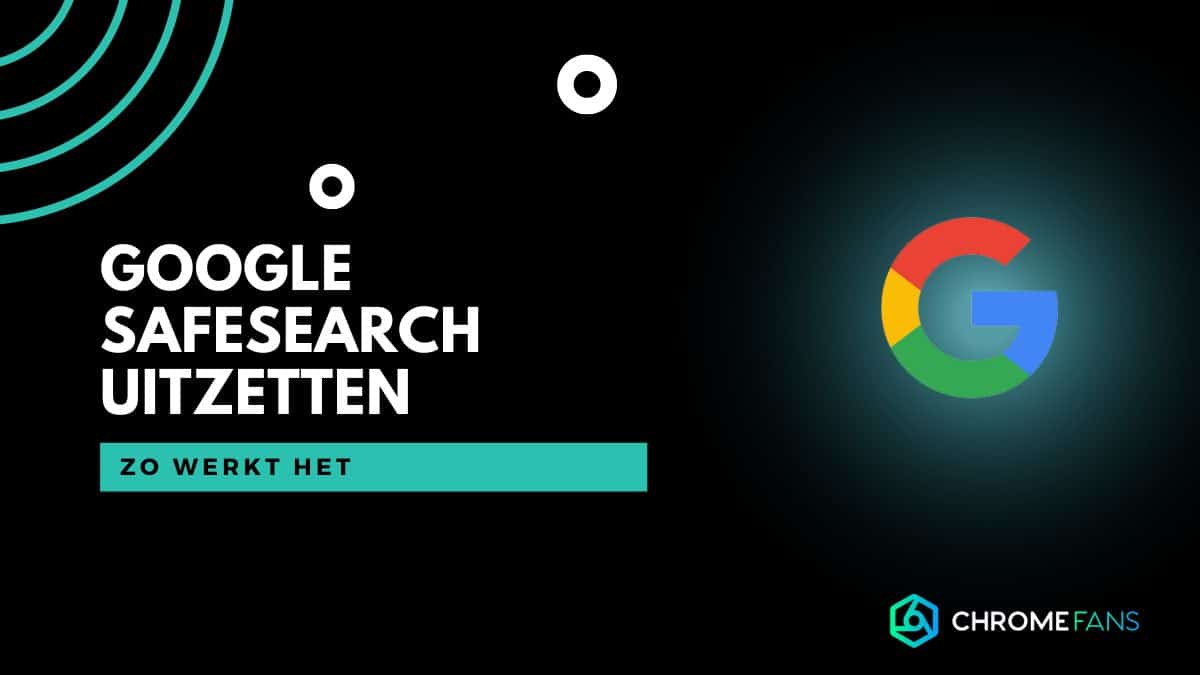

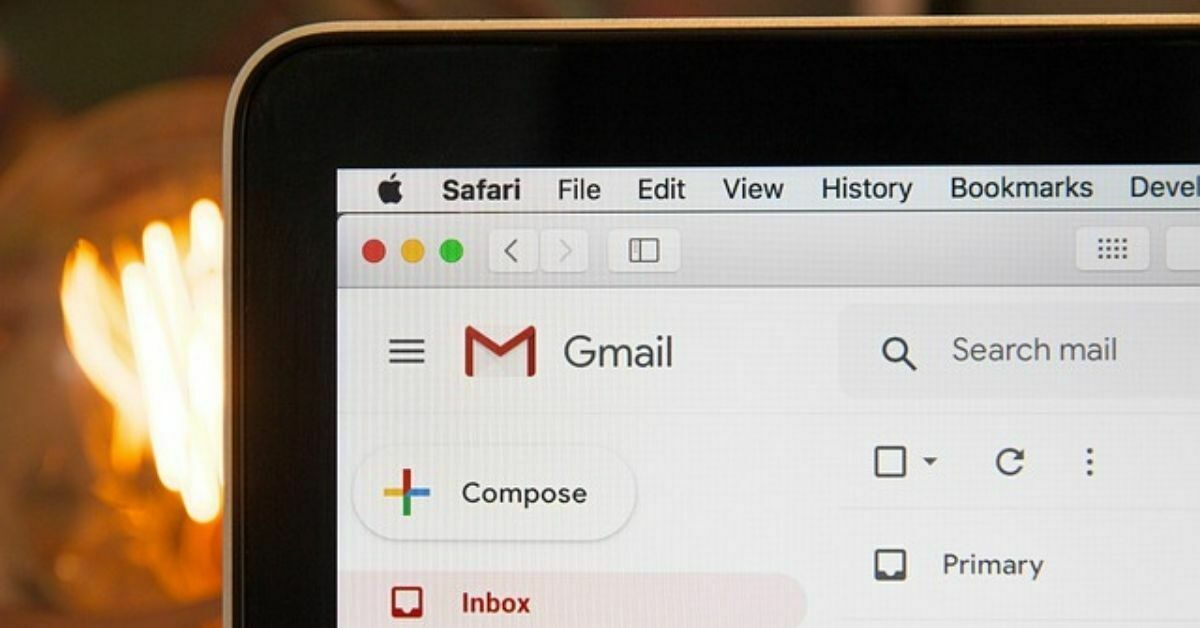

01
Viaplay-abonnement: betaal minder, krijg meer (berekening)