Het is je waarschijnlijk al opgevallen als Chromebook-gebruiker: het touchpad van het apparaat heeft geen normale functie voor de rechterklik op Chromebook, die je bijvoorbeeld op een Windowslaptop aantreft. Dat betekent echter niet dat die functionaliteit niet bestaat.
Rechterklik op Chromebook
Sterker nog: er bestaan situaties waarin van je verwacht wordt dat je een bepaalde functie gebruikt via de traditionele rechtermuisknop. Je kunt dan natuurlijk een losse Chromebook muis aansluiten, maar dat hoeft niet. Je kunt dit namelijk ook gewoon via dat touchpad regelen.
Het touchpad bevindt zich onder het toetsenbord van je Chromebook. Het is dat rechthoekige vlak, die als het ware uit het frame van de Chromebook gesneden is. Door met je vingers over de pad te vegen, beweeg je de muis. En met een simpele druk op de grote knop, bevestig je een keuze of open je een applicatie. Je denkt er waarschijnlijk niet eens mee over na, zo simpel is het.

Rechterklik op Chromebook gebruiken
Daar waar je met een simpele druk op het touchpad dus gewoon iets opent en bevestigt, moet je net even op een andere manier te werk gaan om die rechterklik te activeren. Ook dit werkt behoorlijk simpel. Maar als je dit niet weet, dan kun je je een ons zoeken naar de functionaliteit.
Wat je moet doen is het volgende: leg twee vingers op dat touchpad en druk, met beide vingers, de knop in. En dat is het, eigenlijk. Als je de handeling correct verricht hebt, dan verschijnt er een contextueel menu in beeld. Afhankelijk van de positie van de muisaanwijzer, de app of waar je je dan ook op dat moment bevindt, verschijnen er verschillende mogelijkheden en opties in beeld.
Lees ook: Muis voor Chromebook: deze zijn 100% geschikt

✔ Geschikt voor Chromebook
✅ ✔ Ook in browser te gebruiken
Een stapje verdergaan: tap to click
Goed, dit werkt dus al behoorlijk eenvoudig. Maar we kunnen nog een stapje verdergaan. Er is namelijk ook een optie genaamd tap to click. Wanneer je die geactiveerd hebt, dan kun je lichtjes tappen op het touchpad om datzelfde contextuele menu tevoorschijn te toveren.
Klik hiervoor eenmalig op de klok, die je rechts onderin de balk ziet staan. Klik vervolgens op het icoon met het tandwieltje. Dat icoon staat rechts bovenin het venster. Scroll nu helemaal naar beneden en selecteer daar, helemaal onderaan, de geavanceerde opties.
Op de volgende pagina scrol je net zo ver als nodig, tot je de instellingen voor het apparaat ziet staan. Daar kun je het touchpad en het toetsenbord aanpassen. In dit geval is het natuurlijk van belang dat we kiezen voor touchpad. In het volgende scherm zie je de optie voor het inschakelen van tap to click staan. Schuif de schakelaar rechts naar rechts. Als die blauw is, dan staat die functie aan.
Heb je dit gedaan, dan heb je het leven nu een stukje gemakkelijk gemaakt. Wanneer je het menu van rechterklik op Chromebook nodig hebt, dan kun je voortaan met twee vingers een zachte tap geven op dat touchpad. Je hoeft dan de knop niet meer helemaal in te drukken.
Een andere optie is gebruikmaken van de Alt-knop. Wanneer je die knop ingedrukt houdt en dan op het touchscreen klikt, verschijnt dat contextuele menu vanzelf in beeld. Heb je tap to click aanstaan, dan kun je die knop combineren met een zachte tap met een enkele vinger.
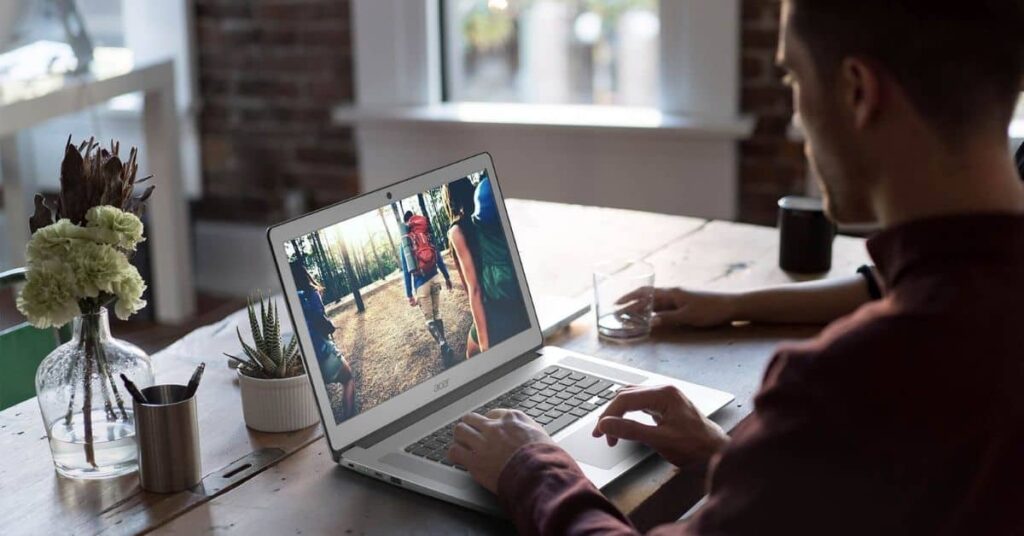
Meer geheimen van het Chromebook touchpad
Dat touchpad herbergt nog een aantal andere geheimen. Hieronder noemen we een aantal handige functies die je misschien aanvankelijk mist wanneer je je Windowslaptop ingewisseld hebt voor een Chromebook.
- Wanneer je twee vingers op het touchpad legt en dan omhoog of omlaag veegt, dan kun je door een pagina scrollen. Dat scheelt een hoop gedoe wanneer je dat via de balk aan de rechterkant probeert te doen.
- Je kunt bestanden oppakken en verslepen. Met de ene vinger houd je het bestand vast door erop te klikken en het touchpad vast te houden. Vervolgens kun je met een tweede vinger het bestand verslepen. Door beide vingers van het touchpad af te halen, laat je het bestand vallen.
- Door heel snel met twee vingers naar links of rechts te vegen over het touchpad, wissel je razendsnel van tab binnen de Google Chromebrowser. Dat scheelt wederom tijd, omdat je niet met je vinger eerst de muisaanwijzer naar een tab hoeft te verplaatsen.
En die klik in het midden dan?
Dan hebben we tot slot nog de klik in het midden. Windowsgebruikers kunnen bijvoorbeeld een scrolwiel op hun muis gebruiken om een link in een tab op de achtergrond te openen. Maar dat kunnen Chromebookeigenaars natuurlijk ook, door het touchpad te gebruiken.
De klik in het midden heeft twee functionaliteiten:
- Je kunt er een tab mee op de achtergrond openen. Dit werkt net als op Windows: de tab wordt dan op de achtergrond geopend.
- Ook is het mogelijk een tab binnen de browser te sluiten. Kies een tab uit die je niet meer nodig hebt, laat je muisaanwijzer erop rusten en druk op de klik in het midden.
Maar hoe krijg je nou toegang tot die klik? We pakken er wederom een vinger bij. Want die klik realiseer je door met drie vingers op het touchpad te drukken. Zijn dat te veel vingers? Geen probleem. Je kunt namelijk ook een link openen door de Ctrl-toets in te drukken en met één vinger het touchpad in te drukken. De pagina wordt dan wederom op de achtergrond geopend.
Ben je benieuwd hoe je meer tekens uit je toetsenbord haalt? Bekijk dan hoe je het euroteken op een Chromebook en andere speciale tekens gebruikt.
Afbeelding: pixabay.com | picjumbo, CC










01
Viaplay-abonnement: betaal minder, krijg meer (berekening)