Windows op Chromebook installeren vergt wel even wat werk. Meer werk dan je waarschijnlijk denkt. Daarom is het handig een handleiding bij de hand te hebben, zodat je ergens op kunt terugvallen als je even niet weet wat je moet doen. Dit is de handleiding die je zoek om Windows op een Chromebook te installeren.
Chromebooks zijn simpele en efficiënte laptops met Chrome OS aan boord, waar je simpele taken mee kunt uitvoeren. De laptops zijn zeer betaalbaar, omdat het besturingssysteem geen high-end specificaties nodig heeft om goed te kunnen functioneren. Datzelfde geldt voor de apps.
Windows op Chromebook
Maar soms is het Chrome OS niet afdoende. Soms mis je bepaalde apps of programma’s. En als je dan al een (redelijk krachtige) Chromebook gekocht hebt, dan wil je er misschien toch liever Windows 10 op installeren. Weet dat het kan, maar je moet wel door wat hoepels springen.
Het beste advies dat we van tevoren kunnen geven is als volgt: wil je een Windowslaptop, koop dan een laptop met Windows 10 aan boord. Ben je iemand die graag sleutelt aan systemen en stoeit met software, dan kun je het natuurlijk altijd eens op de moeilijke manier proberen.
Ben je er nog niet helemaal uit, dan zijn er een aantal punten om te overwegen, zie daarvoor onze guide: Chromebook of laptop: welke moet ik kopen?

Voordat we beginnen met uitleggen, heb je wel een aantal zaken nodig.
- Een relatief krachtige Chromebook
- Een Windows 10-computer
- Gereedschap voor het openen van je Chromebook
- Een usb-stick met genoeg ruimte
- Een toetsenbord en muis (met usb)

✔ Geschikt voor Chromebook
✅ ✔ Ook in browser te gebruiken
Chromebook voorbereiden
Om je Chromebook voor te bereiden, ga je als volgt te werk.
- Zet allereerst de Chromebook helemaal uit.
- Open de achterkant van het apparaat en verwijder de zogenaamde Write Protect Screw. Die speciale schroef zit op elke Chromebook op een andere plek. Check dus even van tevoren waar de schroef gelokaliseerd is op jouw apparaat.
- Druk nu de volgende knoppencombinatie in: Esc + Refresh (ververs) + Power (de aan-uitknop).
- Daarmee plaats je de Chromebook in de recovery mode.
- Druk nu op Ctrl + D en Enter, zodat je de ontwikkelaarsmodus activeert.
- Druk nu nogmaals op Ctrl + D, zodat het apparaat opstart.

Open nu een tab en druk de combinatie Ctrl + Alt + T in. Typ het woord ‘shell’ in en druk op Enter. Kopieer de volgende regel tekst (cd ~; curl -L -O https://mrchromebox.tech/uefi-flash.sh && sudo bash uefi-flash.sh) en druk op Enter. Kies nu voor de optie Full coreboot Firmware in beeld.
Windows downloaden
Ga nu naar de computer met Windows 10. Open een browser en ga naar de website van Microsoft, waar je Windows 10 kunt downloaden. Stop de usb-stick in je computer. Open het bestand dat je net gedownload hebt en druk op Accepteren (en anders is het Accept in het Engels).
- Selecteer nu de optie waarmee je een installatieschijf maakt voor een andere pc.
- Klik op de volgendeknop in beeld.
- Vervolgens kies je voor de aanbeloven instellingen voor deze pc, druk je op volgende en selecteer je de usb-schijf.
- Nu druk je nogmaals op de knop voor de volgende pagina.
- Vervolgens is het zaak dat je de computer even de tijd geeft het proces te voltooien. Dit kan even duren, dus denk ondertussen niet meteen dat er iets misging.
- Na het voltooien van het proces kun je op Finish of Voltooien drukken en kunnen we de Chromebook er weer bij pakken.

Windows op Chromebook installeren
Stop de usb-stick met daarop het Windowsinstallatiebestand in de Chromebook. Het kan zijn dat de Chromebook meteen Windows pakt als besturingssysteem. Anders moet je tijdens het inschakelen direct op de Esc-knop drukken en in het volgende scherm de usb-stick selecteren.
- Koppel nu het usb-toetsenbord en de usb-muis aan de Chromebook (hopelijk was je die nog niet vergeten).
- Selecteer nu je taal en regio en druk op volgende.
- Druk op de installatieknop.
- Wanneer Windows vraagt om een productcode, geef dan aan dat je nu geen productcode hebt.
- In het volgende scherm kun je kiezen welke versie van Windows 10 je kunt installeren. De voorkeur gaat uit naar Windows 10 Home of 10 Pro.
- Selecteer de optie voor de custom Windowsinstallatie.
- Verwijder alle partities, negeer de waarschuwingen en druk wederom op volgende.
Nu kun je het systeem Windows laten installeren. Ook dit kan even duren, dus geef het de tijd. Nadat de Chromebook met Windows opnieuw opgestart is, kun je de usb-stick verwijderen wanneer dat aangegeven wordt. Nu kun je Windows aanpassen; sla voorlopig de netwerkverbinding over.
Windows-drivers installeren op Chromebook
Alle Chromebooks hebben verschillende hardware en drivers en dat maakt het moeilijk te achterhalen welke drivers je precies nodig hebt om alles te laten werken. Bovendien is het zo dat officiële drivers vaak niet werken. Dat betekent dat je dus een andere oplossing moet zoeken.
Een ontwikkelaar, genaamd CoolStar, heeft wellicht de oplossing voor je. Die persoon maakte namelijk een gids voor Windows op Chromebook. Als je naar de website gaat en je model uitkiest, dan haal je binnen no-time alles binnen wat je mist. Wel zo handig.
Afbeelding: Pixabay, CC


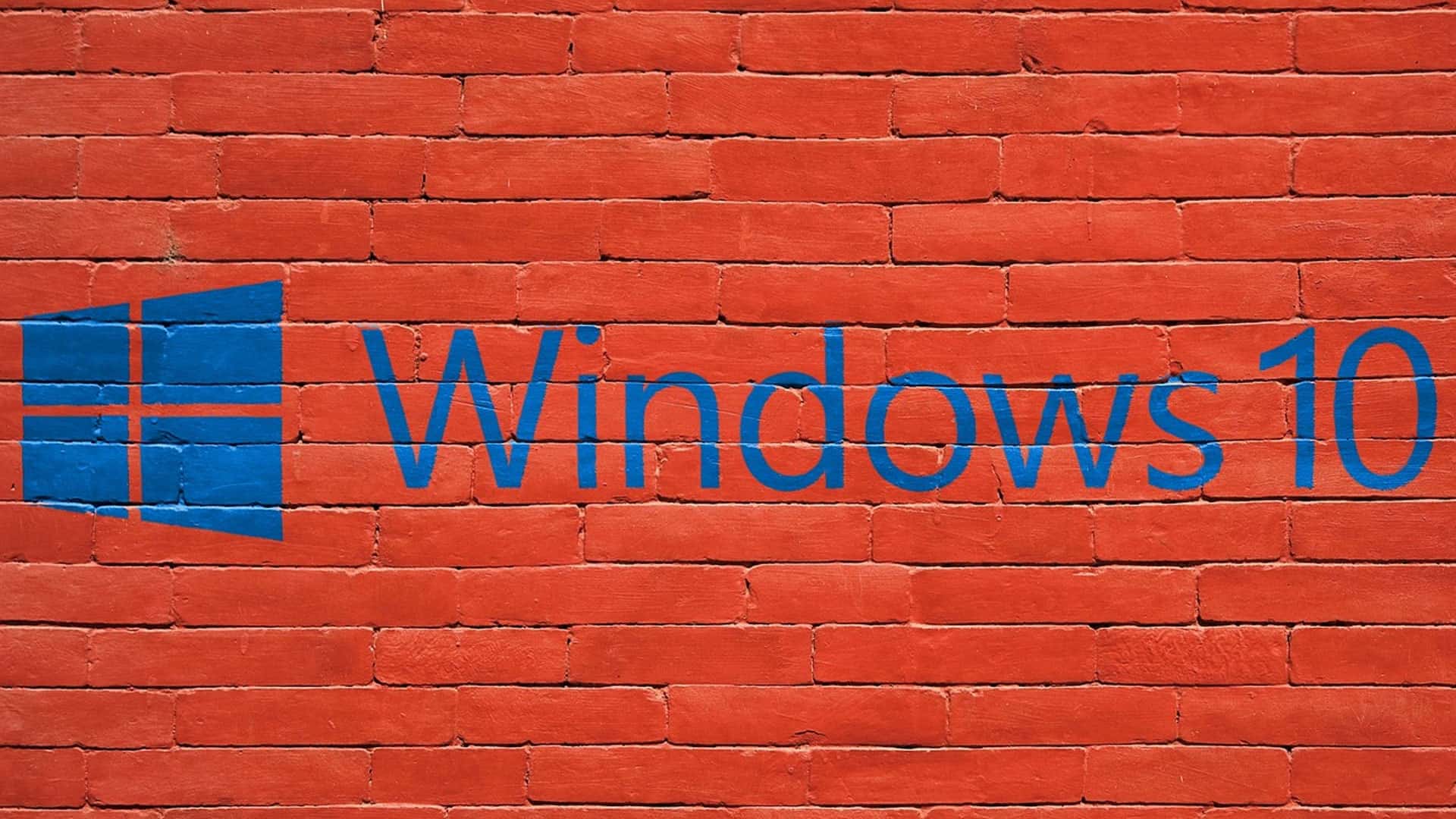







01
Viaplay-abonnement: betaal minder, krijg meer (berekening)