Het Chromebook beeldscherm is in veel gevallen gewoon een prima scherm, maar niets staat je in de weg een ander of tweede scherm te gebruiken voor je werk of studie. Je Chromebook moet dan wel beschikken over een HDMI-, DisplayPort-, DVI- of VGA-poort, want anders kun je niets koppelen.
Een tweede scherm is in veel gevallen handig. Op het ene scherm zet je bijvoorbeeld je mail of een communicatiedienst, zoals Slack, Microsoft Teams of Discord, open, terwijl je op het andere scherm aan het werk bent. Zo houd je de controle over je dagelijkse bezigheden en invulling.
Mocht je twijfelen over hoe je een tweede Chromebook beeldscherm aansluit, geen nood. In dit artikel leggen we je alles uit waar je aan moet denken. Ook hebben we nog enkele suggesties voor je, die perfect bij je Chromebook (of Chromebox!) passen. Laten we snel beginnen.
Chromebook beeldscherm koppelen
Je koppelt een extern beeldscherm via één van de onderstaande poorten:
- HDMI
- DisplayPort
- DVI
- VGA
Twijfel je over welke poorten jouw Chromebook wel of niet heeft? Je vindt er alles over binnen de specs van het apparaat. Zoek je Chromebook online nog eens op, pak de handleiding erbij of check of de zijkant van de doos die informatie prijsgeeft. Die informatie heb je zo achterhaald.
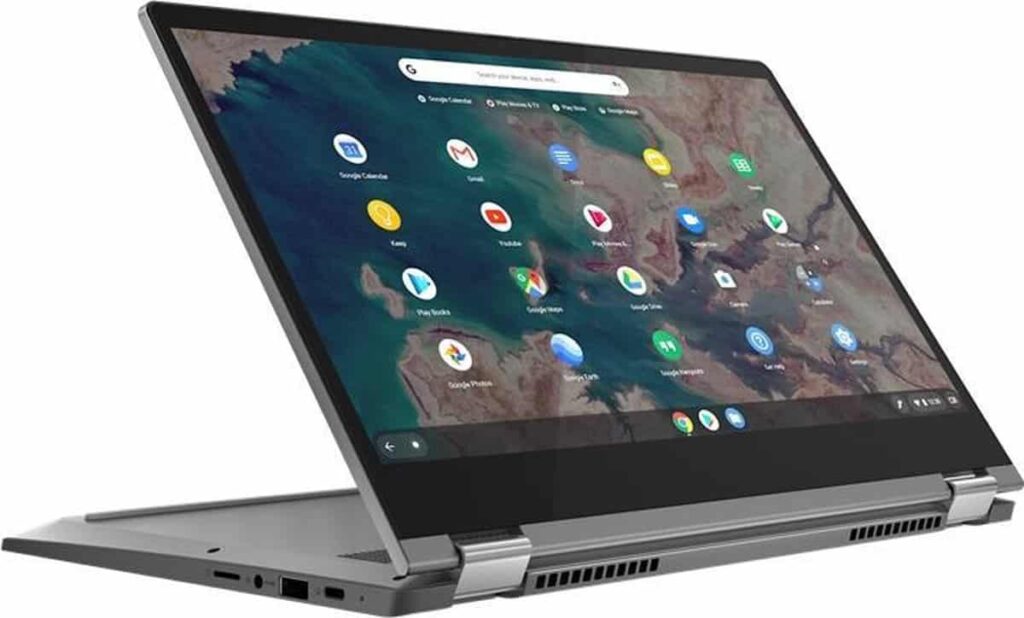
Mocht het gebeuren dat het beeldscherm niet meteen herkend wordt, dan kun je de Displayknop indrukken. Wees er wel zeker van dat de Chromebook monitor gekoppeld is met een juiste kabel en via de juiste poort. De poorten zitten allemaal aan de linker- en rechterkant van het apparaat.
Lees ook: Chromebook printers, alles wat je moet weten
In veel gevallen krijg je te maken met een HMDI-poort of DisplayPort. Maar soms heb je een extra adapter nodig voor de koppeling. Sommige Chromebooks hebben een micro- of mini-HDMI-aansluiting, waardoor de gewone kabel niet past. Dan heb je dus een koppelstukje nodig.

✔ Geschikt voor Chromebook
✅ ✔ Ook in browser te gebruiken
Chromebook beeldscherm gebruiken
Heb je alles goed gekoppeld, dan is het zaak om het juiste beeld erop te weergeven.
- Selecteer daarvoor de tijd in de rechts onderin.
- Selecteer Instellingen (het tandwielicoontje).
- Klik in het gedeelte Apparaat op Schermen.
- Selecteer nu de optie Ingebouwd scherm mirroren. Deze optie verschijnt in beeld wanneer een extern beeldscherm aangesloten is.
- Ben je van plan om alleen het externe beeldscherm te gebruiken? Houd dan de toets Helderheid verlagen ingedrukt. Dan schakelt het systeem vanzelf over.

Je kunt het externe beeldscherm nog verder aanpassen, als je wil. Volg daarvoor de eerste drie stappen op uit het overzicht hierboven en ga dan als volgt te werk.
- Als je kiest voor Ingebouwd scherm, dan pas je de instellingen van het Chromebook beeldscherm aan. Selecteer daarom de naam van het beeldscherm om dat specifieke beeldscherm aan te passen.
- Met de opties in het gedeelte Schermgrootte pas je de grootte van de verschillende onderdelen aan. Ook kun je in het gedeelte Stand het scherm draaien, eventueel.
- Dan hebben we nog wat optionele mogelijkheden.
- Op het tabblad Monitor kun je de scherpte van het scherm wijzigen. Daarvoor kies je een optie uit onder Resolutie.
- Ook kun je de frequentie van schermupdates wijzigen. Hoe hoger de verversingssnelheid, hoe vaker de beeldjes per seconden ververst worden.
Verder is het goed om HDR te benoemen. Als je Chromebook geen high dynamic range ondersteunt, dan worden de beelden ook niet als zodanig weergeven – het maakt niet uit of je externe scherm wel HDR ondersteunt. In de basis moet de Chromebook ervoor ondersteuning aanbieden.
Tot slot is er nog een optie waarmee je één groot desktop realiseert. Het scherm in de Chromebook en het externe Chromebook beeldscherm worden dan samengevoegd tot één geheel, waardoor je beide displays naar elkaar gebruikt. Dan kun je beide apparaten naast elkaar installeren.
Je vindt alle mogelijkheden van het Chromebook beeldscherm (zowel extern als intern) door de volgende regel over te nemen in de zoekbalk van de browser: chrome://settings/display. Daar ga je op zoek naar de tekst Enable Unified Desktop mode. Of je gebruikt Ctrl + F4 voor het overschakelen.
Lees ook: Chromebook muis, deze werken gegarandeerd samen met Chrome OS
Tips voor Chromebook displays
Nu je weet hoe je een Chromebook beeldscherm koppelt en aanpast, is het tijd om te kijken naar een greep uit het aanbod van monitors. We behandelen drie redelijk betaalbare Chromebook beeldschermen in dit artikel, die in veel situaties gebruikt kunnen worden.
iiyama ProLite XUB2492HSU-B1

Het eerste beeldscherm is de iiyama ProLite XUB2492HSU-B1. Dit is een 24 inch monitor die voornamelijk bedoeld is voor werken en studeren. De Chromebook monitor is verstelbaar, zodat je hem op je werkhouding kan aanpassen. Maar een boek onder de poot kan natuurlijk ook helpen.
Het full hd-scherm is kantelbaar, draaibaar en roteerbaar, dus de kans is groot dat je een fijne positie vindt voor het werk waar je mee bezig bent. Het IPS-paneel zorgt voor een brede kijkhoek en weergeeft kleuren op een fijne manier. Een nadeel kan zijn de reactietijd van 5 milliseconden. Daardoor is het scherm minder geschikt voor de gamers onder ons.
Geleverd met:
AOC i2490PXQU/BT

De AOC i2490PXQU/BT is eveneens een 24 inch IPS-monitor, voorzien van een full hd-resolutie. Hij beschikt over een 100% dekking van het sRGB-kleurenspectrum, waardoor je hier prima foto’s en video’s op kunt bekijken en bewerken. Ook is er trillingsvrije technologie aanwezig, waardoor het Chromebook beeldscherm niet zo’n aanslag op je ogen vormt.
En als je in de avond nog eens moet werken, dan is het fijn om te weten dat er een ingebouwd blauwlichtfilter aanwezig is. Dat scheelt spanning, zo aan het einde van de dag. Bovendien is ook deze monitor verstelbaar (maar niet zo flexibel als het scherm hierboven) en moet je rekening houden met een reactiesnelheid van ongeveer vier milliseconden.
Geleverd met:
Samsung LS27R650

Met 27 inch in formaat is de Samsung LS27R650FDUXEN de grootste monitor op deze korte lijst. De monitor is bedoeld voor zakelijke gebruikers en dat zie je terug in het strakke design. De randen aan de zijkant zijn bovendien smal gehouden, zodat je er nog een extra monitor naast kunt zetten (mocht je dat prettig vinden), zonder geconfronteerd te worden met een dikke schermrand.
Omdat je het Chromebook beeldscherm kunt draaien en roteren, werk je al gauw in een ergonomische werkhouding. Dankzij het IPS-display is de kijkhoek niet alleen groot, ook worden de kleuren daardoor prima weergeven. Tot slot beschikt ook dit model over trillingsvrije technologie en een blauwlichtfilter, zodat de aanslag op je ogen heel de dag tot een minimum beperkt wordt.
Geleverd met:
Lees ook:




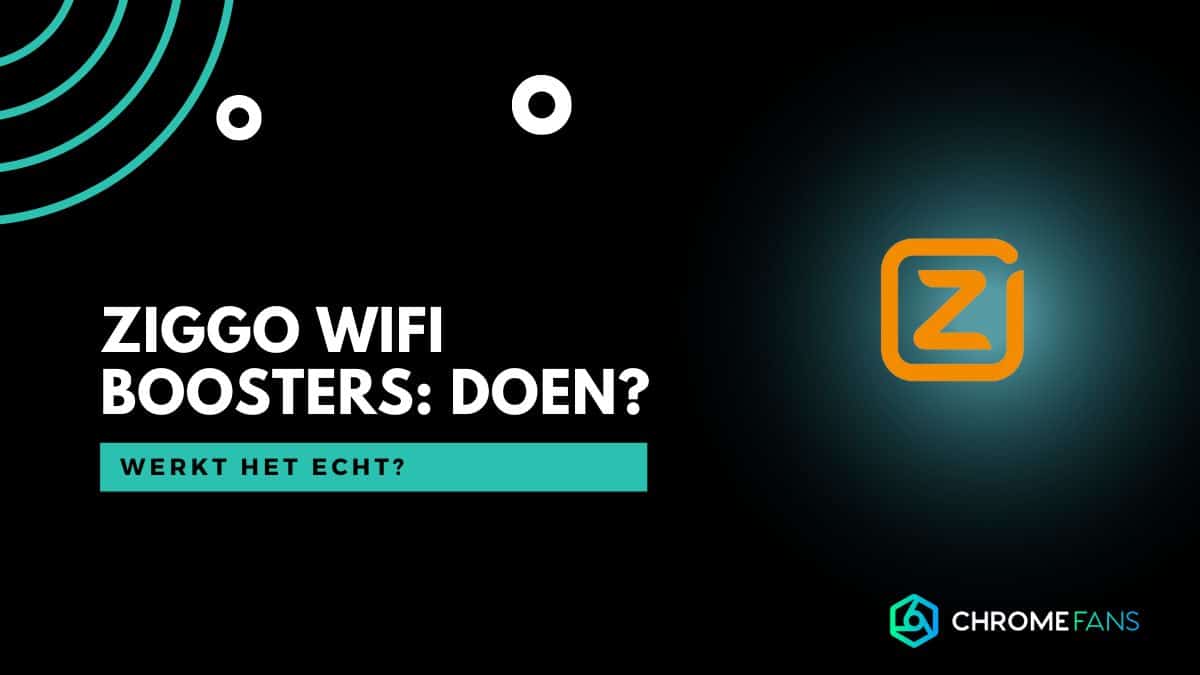




01
Viaplay-abonnement: betaal minder, krijg meer (berekening)