Je Chromebook bureaublad aanpassen is eigenlijk eenvoudig, maar je moet maar net even weten hoe het werkt. Wanneer je een Chromebook uit de doos haalt, dan is die volledig ingesteld volgens de fabrieksinstellingen. Omdat je waarschijnlijk van plan bent hierop te werken of te studeren, is het fijn om je werkomgeving een persoonlijk tintje te geven.
Chromebook bureaublad aanpassen
Het Chrome OS – het besturingssysteem waar elke Chromebook en Chromebox op draait – is niet het systeem met de meeste aanpassingsmogelijkheden. Maar er zijn wel een aantal dingen mogelijk. Heb je geen idee waar je precies moet beginnen, dan helpen we je een handje met de volgende stappen.
Op een Chromebook kun je gelukkig een aantal dingen aanpassen. Zo bepaal je zelf welke iconen (snelkoppelingen) je ziet op je Chromebook bureaublad (ook wel desktop genoemd) en verander je de achtergrond in een handomdraai. Hoe dat precies werkt, lees je in dit artikel.
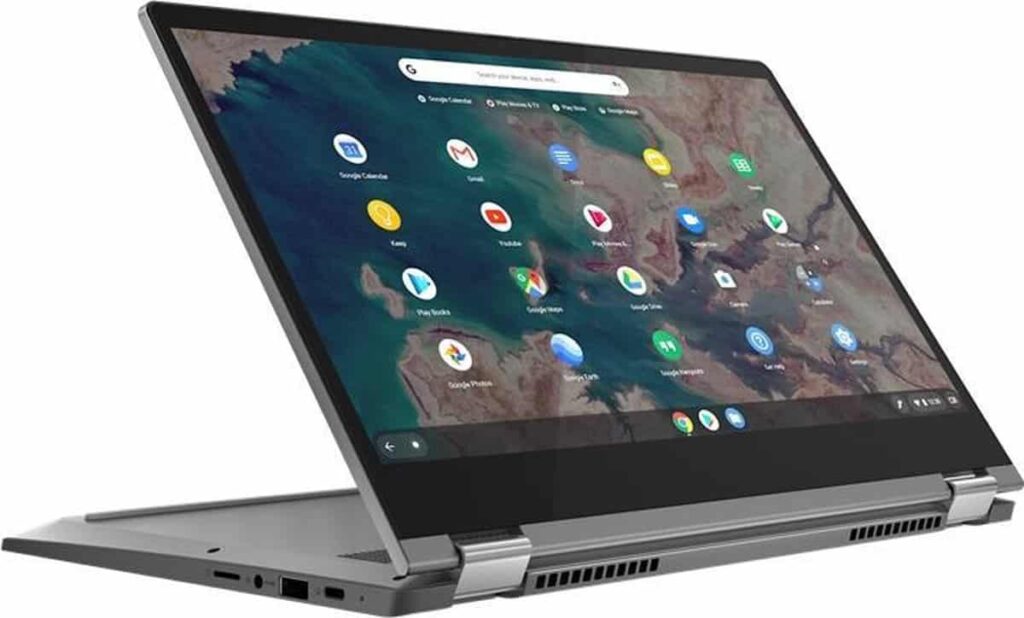
Chromebook achtergrond veranderen
Om de achtergrond op je Chromebook te veranderen, ga je als volgt te werk.
- Klik met je rechtermuisknop op het bureaublad. Het maakt niet uit waar je precies klikt, als het maar een leeg stukje is.
- Er komt nu een menu in beeld. Als je een Engelse versie van Chrome OS gebruikt, dan zoek je naar de optie Set wallpaper. En anders kies je voor de Nederlandse functie voor het wijzigen van de achtergrond.
- In beeld verschijnt nu een venster. Binnen dat venster zie je links allerlei categorieën staan waar je uit kunt kiezen. Ook zie je bovenaan, meer naar rechts, een knop voor je eigen afbeeldingen. Dat is de plek waar je je eigen afbeeldingen kunt kiezen uit een lokale opslag.
- Kies een afbeelding uit. Het maakt niet uit welke je uitkiest: alleen jij hoeft hem mooi te vinden.
Wil je niet hoeven kiezen? Geen probleem. Wanneer je één van de Googlecategorieën uitkiest, dan is de eerste optie (links bovenin) de Daily Refresh. Daarmee ververst het systeem automatisch elke dag de achtergrond. Je Chromebook wallpaper zal dan elke dag een andere afbeelding hebben.

✔ Geschikt voor Chromebook
✅ ✔ Ook in browser te gebruiken
Je kunt overigens ook de achtergrond in de Chromebrowser veranderen, net als op een pc. Open een nieuwe tab en druk rechts onderin op het potloodje. Dat is de knop waarmee je de achtergrond verandert. Je kunt hier kiezen uit verschillende (eigen) afbeeldingen en thema’s.
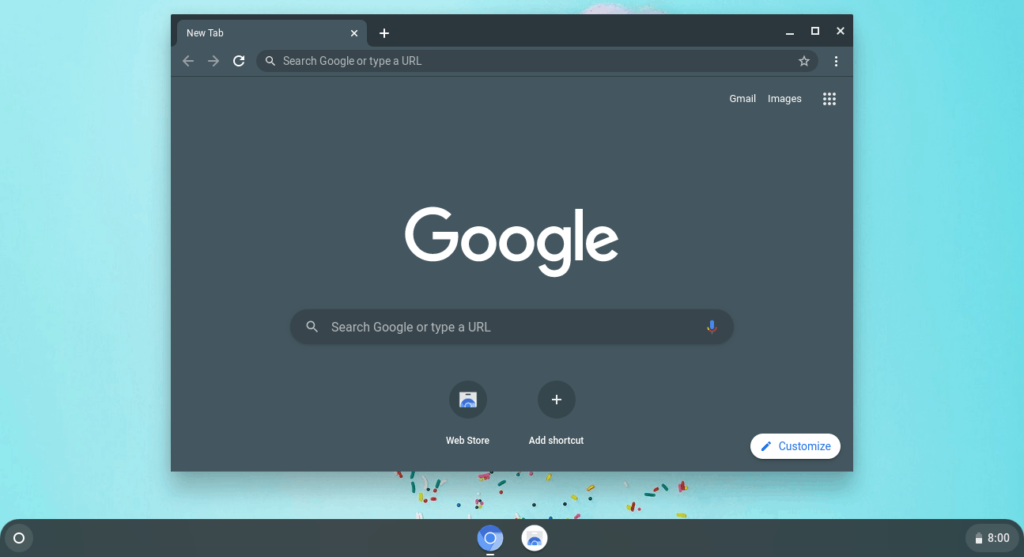
Chromebook apps op bureaublad
Net zoals op Android, iOS en Windows is het ook mogelijk om op Chrome OS aan te geven dat je bepaalde apps op je bureaublad wil hebben. Dat zijn snelkoppelingen naar de apps, zodat je er snel toegang tot hebt en niet constant de applade hoeft te openen als je er eentje nodig hebt.
- Open daarvoor de applade. Dat is het rondje cirkeltje dat je links onderin aantreft.
- Klik vervolgens op de pijl die naar boven wijst om het complete overzicht te zien.
- Klik nu met de rechtermuisknop op een app die je wil toevoegen aan je bureaublad. In het Engels heet die optie Pin to shelf; in het Nederland is dat Vastzetten op plank.
Mocht je een website willen toevoegen aan snelkoppeling, dan kan dat ook gewoon. Open een site die je vaak bezoekt in Chrome en klik op het menu rechts bovenin (de drie puntjes). Selecteer de optie Snelle hulpprogramma’s en kies vervolgens voor de optie Snelle link maken.
Nu komt er een pop-up omhoog met de vraag of je de site in kwestie als een apart venster wil openen. Doe dat alleen wanneer je de website wil bezoeken zonder allerlei browserelementen eromheen. Vink de optie aan als je dat wil en klik vervolgens op de blauwe knop.
Heb je een aantal iconen op je Chromebook desktop staan, dan kun je de volgorde aanpassen, als je dat wil. Je pakt een icoon op en zet hem op een andere plek door de knop los te laten. Wil je een icoon weghebben? Klik dan met de rechtsmuisknop erop en selecteer Losmaken (Unpin).
Positie Chromebook plank veranderen
Tot slot heb je nog de mogelijkheid de positie van de Chromebook plank aan te passen (zo wordt de balk onderin officieel genoemd). Klik daarvoor met de rechtermuisknop op de plank en selecteer de optie Positie van plank. Kies waar je de plank wilt plaatsen: onderaan, links of juist rechts.
Heb je je Chromebook dan eindelijk persoonlijk gemaakt, dan is het tijd om tien apps te downloaden die je niet mag missen.
Afbeelding: HP










01
Viaplay-abonnement: betaal minder, krijg meer (berekening)