De nieuwe Chromecast met Google TV wordt geleverd met een Chromecast afstandsbediening. In dit artikel vertellen we je zes dingen die je over die handige accessoire wil weten.
Waarschijnlijk ben je inmiddels lang en breed bekend met de nieuwe Chromecast waar Google TV op draait. Dat is een aangepaste versie van Android TV, waar je meer mee kunt.
Omdat die Chromecast uitgebreider is dan voorheen, zit er ook een nieuwe accessoire bij. Of nou, een nieuw concept is het niet. Maar de Chromecast afstandsbediening is wel enorm handig.
Om meer te weten te komen over de Chromecast met Google TV, raden we je aan dit uitgebreide achtergrondartikel te lezen. Dan kun je eventueel later terugkeren voor meer tips.

1. Chromecast afstandsbediening koppelen
Voordat je de Chromecast afstandsbediening kunt gebruiken, dien je het apparaat eerst te koppelen. Als het goed is komt het installatieverzoek vanzelf in beeld te staan.
Maar dit gebeurt alleen wanneer je de Chromecast met Google TV voor het eerst installeert. Voordat we uitleggen hoe je te werk gaat: vergeet niet ondertussen de batterijen in het klepje te doen.
Mocht je onverhoopt toch tegen problemen aanlopen, dan kan dit verschillende oorzaken hebben. Het kan bijvoorbeeld zijn dat de Chromecast niet correct geïnstalleerd is.
Belangrijk is dat de Chromecast op hetzelfde wifi-netwerk actief is als je smartphone. Daarnaast moet je natuurlijk het juiste HDMI-kanaal geselecteerd hebben om visuele feedback te krijgen.
Tot slot kan het zijn dat er misschien elders in huis nog een Chromecast geïnstalleerd wordt; dan moet je de juiste versie uitkiezen. En controleer altijd nog een keertje alle kabels, voor de zekerheid.
2. Welke knoppen zitten er op de Chromecast afstandsbediening?
De Chromecast afstandsbediening beschikt over een aantal knoppen. Heel veel zijn het er gelukkig niet, waardoor je niet snel het overzicht verliest. Ze zijn bovendien erg overzichtelijk gepresenteerd.
Het gaat om de volgende knoppen. We benoemen van van links naar rechts, regel voor regel.
- D-pad: dit is de grote, ronde knop bovenaan. Deze kun je omhoog, omlaag, naar links of naar rechts drukken. Daarmee verwissel je van opties.
- Midden van d-pad: dit is de knop in het midden van de cirkel. Hiermee bevestig je een keuze.
- Terug: hiermee ga je een pagina of stap terug.
- Google Assistent: je roept de stemassistent van Google op.
- Home (thuisscherm): hiermee ga je terug naar het beginscherm van Google TV.
- Dempen: hiermee zet je het geluid uit en aan.
- YouTube: hiermee open je snel de YouTube-app.
- Netflix: en hiermee de Netflix-app.
- Aan/uit: hiermee schakel je de Chromecast aan of uit.
- Invoer: hiermee wissel je van kanaal op je tv.
3. Met welke Chromecast?
Voor de volledigheid: de Chromecast afstandsbediening werkt met beide versies van de dongle die nu in omloop zijn. Het gaat dan om de Chromecast 4K en Chromecast HD, allebei met Google TV.
Twijfel je wel versie je hebt, check dit uitgebreide artikelen voor alle modellen. Over het algemeen kun je stellen dat de Chromecast met Google TV, degene met afstandsbediening, het ‘witte’ model is.

4. Zelf Chromecast afstandsbediening programmeren
Het kan zijn dat je knoppen mist op de Chromecast afstandsbediening. En het kan ook zijn dat sommige knoppen voor jou, zoals de Netflix-knop, overbodig zijn.
In beide gevallen is het goed om te weten dat je helemaal zelf kunt bepalen wat de knoppen precies kunnen doen. En je hoeft hier geen workshop programmeren voor te volgen.
Wellicht wil je liever HBO Max of Amazon Prime Video opstarten met de YouTube- en Netflix-knoppen. Dat kun je helemaal zelf regelen met apps die button mappers genoemd worden.
Een populaire button mapper is de Android-app genaamd… nou… Button Mapper. Je downloadt die app via de Google Play Store op de Chromecast met Google TV aan boord.
We geven wel een kleine waarschuwing mee. Verander bijvoorbeeld niet de functies van de d-pad, thuis- en terugknoppen. Want die heb je nodig voor de basale navigatie van het systeem.
5. Chromecast afstandsbediening kwijt: bestel een nieuwe
Mocht je de huidige Chromecast afstandsbediening kwijt zijn, dan kun je een nieuwe bestellen om de oude te vervangen. Een los model kost 19,99 euro. Je kunt natuurlijk ook wachten op een aanbieding van een nieuwe Chromecast, deze is – in de sale – vaak voor € 30 verkrijgbaar.
→ Vergelijk actuele prijzen Chromecast
Als het goed is vindt de Chromecast met Google TV de Chromecast afstandsbediening automatisch. Is dat niet het geval, dan druk je ‘home’ en ’terug’ tegelijkertijd in om het koppelproces te starten.
6. Technische specificaties
En voor de mensen die echt alles willen weten, presenteren we ook nog de technische specificaties van de Chromecast afstandsbediening. Dan weet je echt álles over de accessoire.
- Afmetingen:
- Lengte: 1,22 cm
- Breedte: 3,8 cm
- Hoogte: 1,8 cm
- Sensoren
- Versnellingsmeter
- Connectiviteit
- Bluetooth
- IR voor het bedienen van de tv, soundbar of receiver
- Gewicht
- 63 gram
- Microfoon
- Geïntegreerde microfoon voor de Google Assistent
- Voeding
- 2 AAA-batterijen inbegrepen
- Compatibiliteit
- Vereist Chromecast (Google TV)
Tot slot: Chromecast afstandsbediening
De afstandsbediening voor de Chromecast is een handige (en noodzakelijke) toevoeging. Onder andere hierdoor is het mogelijk een interface te bedienen op tv, in plaats van alleen bedienen via je smartphone of ander apparaat.
Meer lezen:





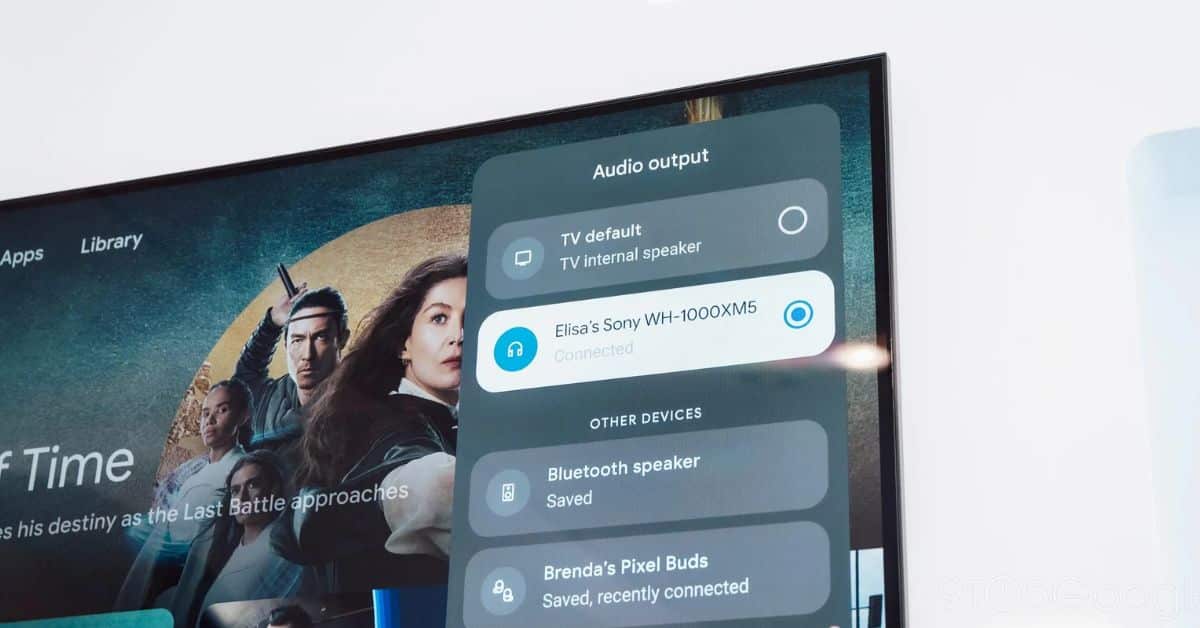


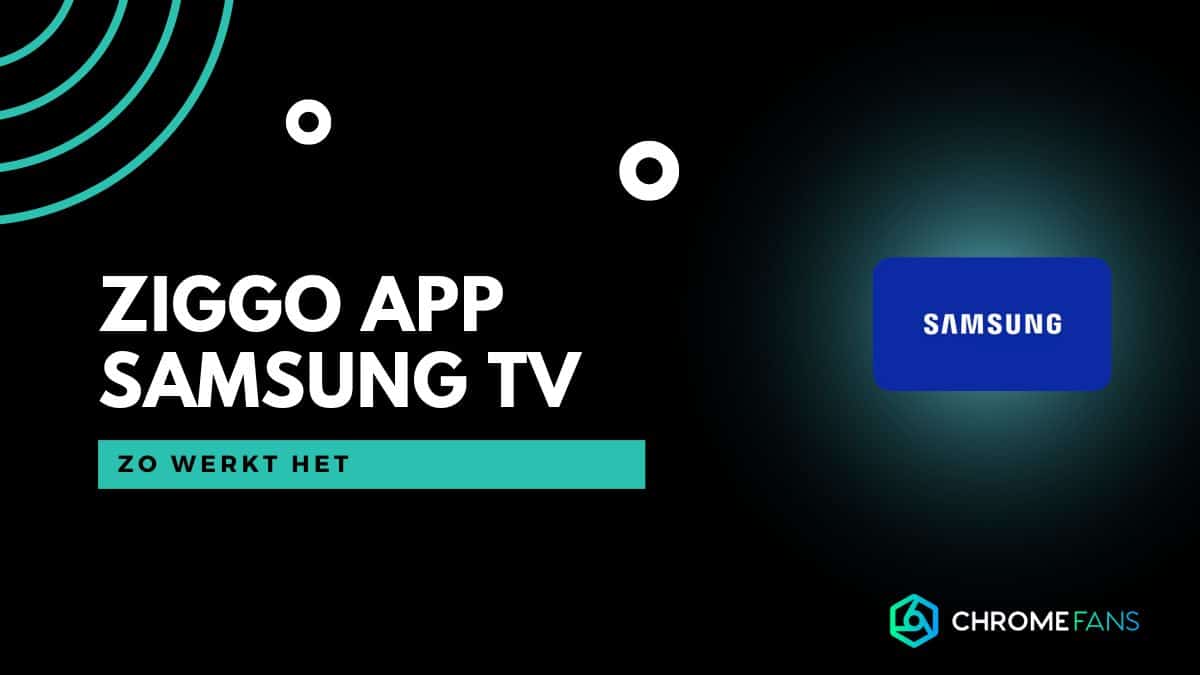

01
Viaplay-abonnement: betaal minder, krijg meer (berekening)