Je Chromecast koppelen is gelukkig zo gepiept. Twijfel je toch over een bepaalde stap? Loop je tegen problemen aan? Deze uitgebreide gids helpt je. We vertellen hoe je de Chromecast aansluit, hoe je verbinding maakt met wifi en hoe je hem aan de televisie aansluit.
Voor veel mensen is dit een herkenbare situatie. Je kocht of kreeg een Google Chromecast en daarna komt het spannende deel: hoe krijg je dit apparaat aan de praat? Een Chromecast koppelen valt binnen de categorie ‘een kind kan de was doen’, maar toch kun je tegen problemen aanlopen.
Het maakt overigens niet uit welke versie van de Chromecast je gebruikt. In principe gelden de onderstaande stappen, tips en instructies voor alle modellen (tenzij anders aangegeven).
Chromecast koppelen
Een Chromecast koppelen is snel gedaan. Het apparaat beschikt over twee aspecten: een stroomkabel en de hdmi-aansluiting. De hdmi-aansluiting plaats je in een beschikbare poort op je televisie. Zorg ervoor dat de poort schoon is en dat je de Chromecast juist aansluit.
Vervolgens moet je de Chromecast van stroom voorzien. Oudere modellen hebben genoeg aan een enkele usb-kabel. Die usb-kabel stop je in een beschikbare poort op je televisie. En anders kun je aan de slag met de meegeleverde usb-stroomadapter. Die stop je dan in een wandcontact- of stekkerdoos. Dit is bijvoorbeeld het geval bij de Chromecast met Google TV.
Nieuwere modellen, zoals de Chromecast 4, hebben niet genoeg aan een usb-kabeltje. Daarom levert Google die versie bijvoorbeeld met een reguliere stekker. Je kunt daardoor geen gebruikmaken van een usb-poort op je tv; zorg er dus voor dat je een beschikbaar stopcontact hebt.

Chromecast koppelen tv
Nu is het zaak om de Google Home-app te downloaden. Die app is beschikbaar voor Android en iOS. De kans is groot dat je hem al op je smartphone of tablet hebt staan, dus check dat eerst even. Ga anders op zoek naar ‘Google Home’ in de downloadwinkel van Android of iOS.
Je hebt die app nodig om de installatie te voltooien, evenals een tv om te checken of de aansluiting werkt. In principe kun je de Chromecast ook via de pc aansluiten, maar dan nog heb je uiteindelijk de app nodig voor verdere instellingen. Download die dus maar alvast voor je smartphone.

✔ Bedienen met afstandsbediening + app
✔ Zeer betaalbaar
✔ Goede prijs- kwaliteitverhouding

✔ HDR 10+
✔ Android TV
✔ Afstands- bediening
✔ Wifi ac (2.4 en 5GHz)
Zet nu de tv aan en schakel over naar het hdmi-kanaal waarop je de Chromecast aangesloten hebt. Check even achterop – of aan de zijkant – in welke poort de Chromecast zit. Naast de letters hdmi staat ook een getal. Dat getal correspondeert met het hdmi-kanaal op je televisie.
Je Chromecast koppelen behoeft in principe geen televisiescherm, maar het is wel fijn om te zien wat er gebeurt. Zo zie je meteen wanneer de installatie geslaagd is en of je nog andere stappen moet ondernemen. Nu kunnen we via de Google Home-app de installatie voltooien.

Chromecast koppelen wifi
Het is belangrijk dat we de Chromecast koppelen aan je wifinetwerk. Want zonder wifinetwerk kun je geen content casten naar het apparaat. En dat is nou net hetgeen dat we willen doen. Open de Google Home-app en druk links bovenin op het plusicoontje. Ga dan als volgt te werkt.
Chromecast koppelen: extra instellingen
In principe ben je nu klaar met je Chromecast koppelen. Maar je kunt nog een stapje verdergaan. Als je wil kun je hem toevoegen aan een specifieke kamer in huis. Dat is met name handig voor wanneer je meerdere slimme apparaten of Chromecasts in huis hebt staan. Het is voor je eigen overzicht.
Zorg ervoor dat de Chromecast stroom en internet heeft. Als je hem gewoon achter je tv hebt hangen en je zit er verder niet aan, dan is dit altijd het geval. Zoek de Chromecast op binnen Google Home, open hem en tap op het tandwielicoon. Hier vind je alle informatie over het apparaat.
Tap nu op Apparaatgegevens en tap op Plaatsing. Zie je die optie niet staan, dan moet je hem nog even (opnieuw) toevoegen aan je Huis, door op de juiste optie op deze pagina te tappen. Selecteer de ruimte en je bent klaar voor gebruikt. Verander eventueel de naam voor gemakkelijke toegang.
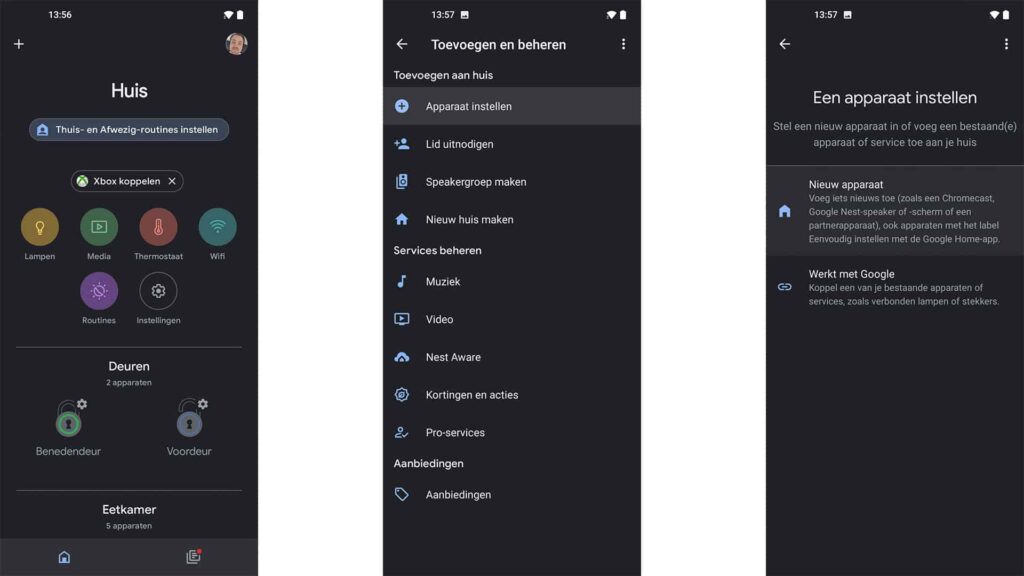
Chromecast casten
Nu kun je content casten naar de Chromecast. Heel veel apps bieden Chromecast-ondersteuning aan, dus aan content geen gebrek. Open zo’n app, selecteer je media en druk op het Chromecast-icoon. Selecteer de door jou geïnstalleerde Chromecast en laat de magie verder z’n werk doen.
Het kan zijn dat je tegen problemen aanloopt. Zo kan het voorkomen dat je de Chromecast opnieuw moet installeren of het wifinetwerk moet wijzigen. Er kan een storing zijn ergens, of je loopt tegen problemen aan tijdens het gebruik van een beamer. Hoe dan ook, daar zijn oplossingen voor.












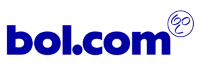




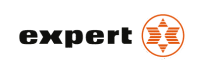





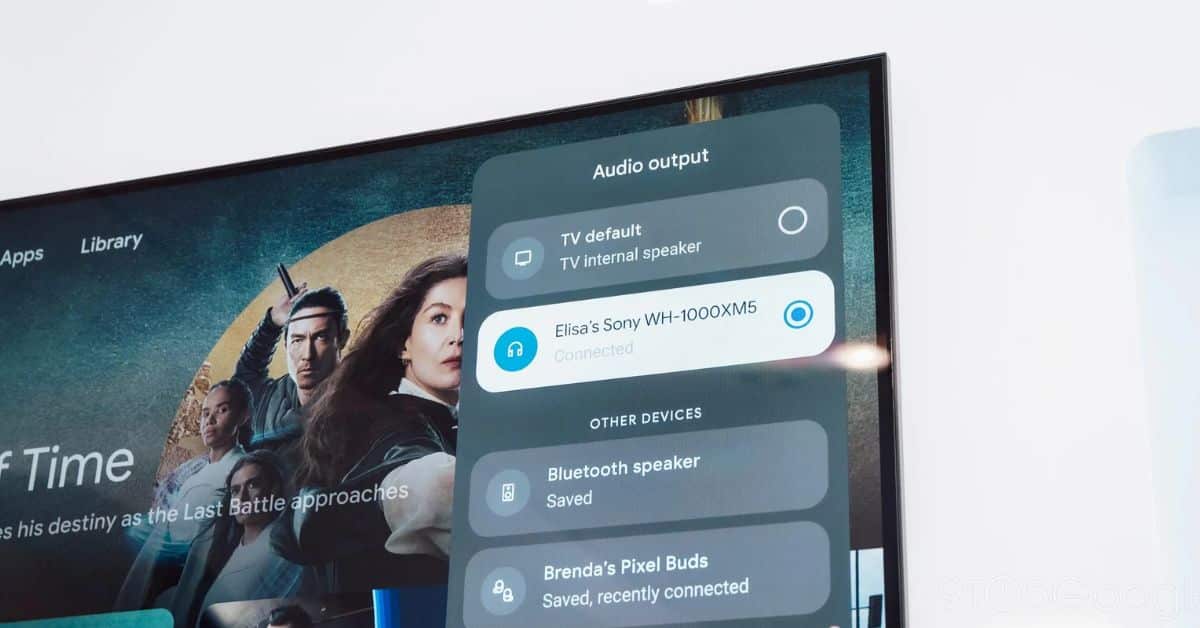



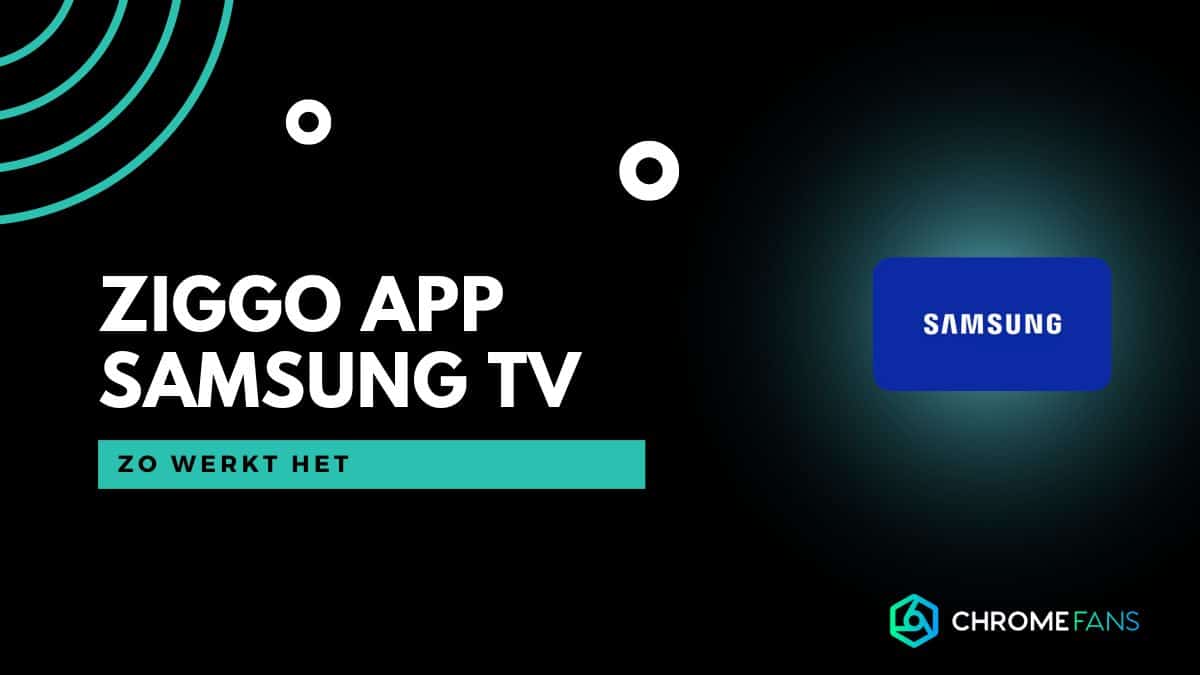
Hallo Ruud, inderdaad een heel mooi iets dat Chromefans!
Toch nog een vraag. Mijn vrouw en ik hebben beide een IPad. App Google Home op beiden aanwezig. Op de ene geen probleem echter op de andere de melding dat Mediabox ( IPad ) niet online is, maar is wel degelijk verbonden met hetzelfde netwerk ……
Kun jij ( of een andere lezer) hulp bieden?
Vriendelijke groet,
Peter Vriezelaar
Hallo Pieter,
Dankjewel:-)
Vreemd probleem! Bedoel je dus dat je op de ene iPad je de Chromecast (of mediabox?) niet kunt vinden? En op de andere wel? Waar zoek je dan precies?
Als dat in de Google Home-app is, kan het zijn dat je het verkeerde huis hebt geselecteerd. Dan is de Chromecast inderdaad niet zichtbaar.
Zie je het cast-icoontje niet bij bijvoorbeeld Netflix of YouTube, dan heeft het mogelijk met het netwerk te maken. Meer daarover hier: https://streamingfans.net/chromecast-icoon-verschijnt-niet/
Geweldige app Ruud,dat Crhomefans ik zou willen dat ik hem eerder had gedownload, dat had me veel gepuzzel en ergernis plus nodige krachttermen bespaard!
Nogmaals heel hartelijk bedankt.
Goed om te horen Martin! Gelukkig dat alles opgelost is!