Kun je WhatsApp op Chromebook gebruiken? Dat antwoord is volmondig ja! Je hebt zelfs twee opties tot je beschikking, dus je kunt helemaal zelf bepalen hoe je dat doet. Je kunt de officiële Androidapplicatie natuurlijk uit de Google Play Store halen of je gebruikt de webversie.
WhatsApp op Chromebook
Het is nu al een flinke tijd mogelijk Androidapplicaties op je Chromebook te installeren. Je Chromebook draait natuurlijk op Chrome OS, dat in de basis veel overeenkomsten heeft met Android OS. Beide besturingssystemen zijn van Google en zijn flink naar elkaar toe gegroeid.
Daardoor is het mogelijk dat je bijna het volledige appaanbod van de Google Play Store op je Chromebook kunt installeren. Dat is afhankelijk van twee factoren. Natuurlijk moet de ontwikkelaar toestemming gegeven hebben en je hardware moet sterk genoeg zijn voor de app in kwestie.
In het geval van WhatsApp, hoef je je nergens zorgen om te maken. Chromebooks staan niet bekend om hun high-end hardware, maar WhatsApp is nou net zo’n app die bijna op elke telefoon draait. Dus dat betekent ook dat je WhatsApp op Chromebook kunt gebruiken, ongeacht de Chromebook.
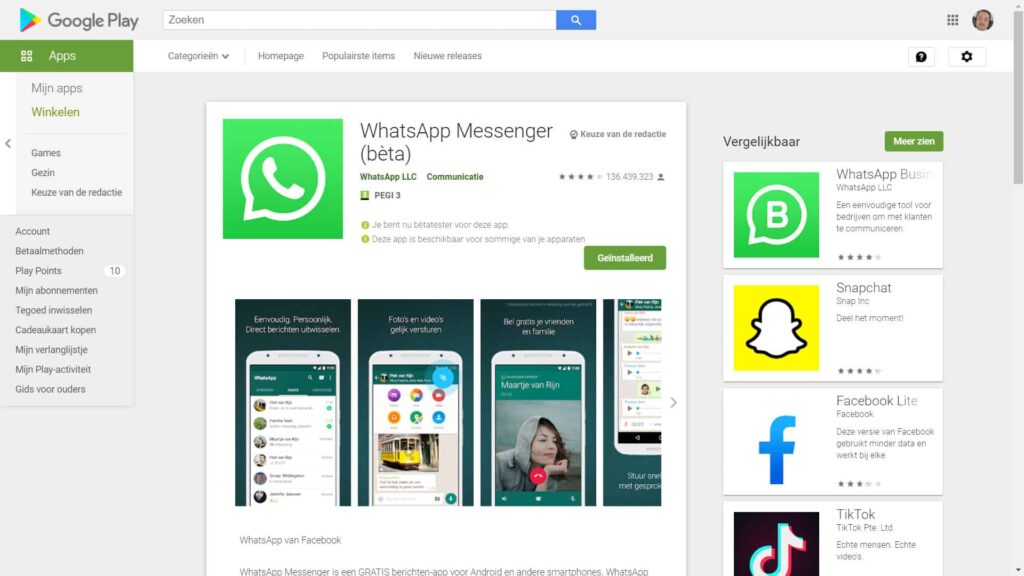

✔ Geschikt voor Chromebook
✅ ✔ Ook in browser te gebruiken
WhatsApp installeren uit de Google Play Store
Laten we dus beginnen bij het installeren van de app. Heb je een beetje een moderne Chromebook, dan heb je dus toegang tot de Google Play Store. Ken je die winkel al van een Androidtelefoon, dan weet je ook nu hoe je te werk moet gaan. De winkels zijn namelijk identiek aan elkaar.
De Google Play Store staat onderop bij de apps in de appplank. En anders kun je naar de app zoeken in de applade. Open de Google Play Store (dat is dat pijltje die in vier kleuren weergeven wordt) en zoek bovenin de zoekbalk naar WhatsApp. Als het goed is, is het eerste zoekresultaat de juiste.
Mocht je je bestanden uit Google Drive gehaald hebben, dan verschijnen in elk geval meteen alle chats in beeld die je ook op je smartphone hebt. Ondertussen wordt op de achtergrond allerlei media gedownload die in Google Drive staan, zoals ontvangen foto’s en video’s.
Mocht je een iPhone gebruiken, dan is het helaas niet mogelijk je oude chats via de Androidapp boven water te krijgen. Op moment van schrijven werkt WhatsApp aan een oplossing voor dit probleem. En wanneer die oplossing er is, dan zullen we dit artikel van een broodnodige update voorzien.
WhatsApp Web werkt ook natuurlijk
Mocht je liever geen WhatsApp op Chromebook willen installeren of werkt de app niet naar behoren (om wat voor reden dan ook) of heb je een iPhone, dan kun je WhatsApp Web gebruiken. Je hebt dan wel een smartphone nodig waar de communicatiedienst al op geïnstalleerd staat.
Als je een iPhone gebruikt en je berichten wil behouden (geschiedenis), dan is WhatsApp Web de enige optie. Er is (op het moment van schrijven) nog geen methode om cross-platform (dus Android en Chrome OS/iPhone) te synchroniseren. Als je de iPhone wil blijven gebruiken, dan is WhatsApp Web de beste keuze.
WhatsApp Web wordt vaak als een soort verlenging gezien van de standaardapp en wordt gebruikt in de Chromebook browser. De webversie synchroniseert constant met de Android- of iOS-applicatie. Daarom heb je een smartphone nodig die het verkeer regelt, als het ware. Dit is overigens de enige optie voor iPhonegebruikers met een Chromebook.
In de nieuwste versie is de afhankelijkheid van de smartphone kleiner geworden en kan WhatsApp steeds zelfstandiger ‘draaien’.
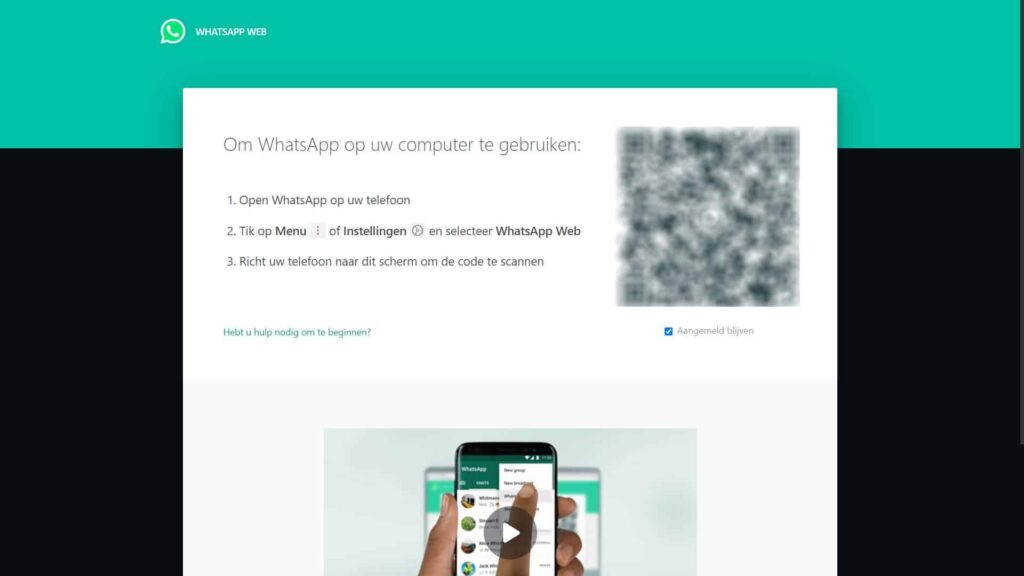
Ga naar de website van WhatsApp Web. Op die pagina zie je een QR-code staan. Die QR-code kun je scannen met je smartphone. Open WhatsApp op je smartphone, druk op Instellingen en selecteer de optie WhatsApp Web. Scan de QR-code en als het goed is ververst de pagina zich vanzelf.
Je kunt nu de pagina opslaan bij je favorieten, zodat je er de volgende keer sneller komt. Binnen de Google Chromebrowser kun je bovendien de link uit je favorieten (Bladwijzers) slepen naar de bladwijzerbalk, waardoor je als het ware altijd toegang hebt tot een snelkoppeling tot Web.
Voor WhatsApp op Chromebook is er zelfs nog een mogelijkheid. Je kunt de snelkoppeling namelijk koppelen aan de appplank onderin. Dat regel je door op de WhatsApp Web-pagina naar Instellingen > Meer hulpprogramma’s en dan naar Pagina opslaan als te gaan.
- Er komt nu een pop-up in beeld.
- Geef een naam aan de snelkoppeling.
- Zet een vinkje bij de vraag of je de pagina wil openen in een nieuw venster.
- Druk op de blauwe knop voor de bevestiging
- De site wordt voortaan geopend in een apart scherm, en dat zie je onderin aan het icoontje.
- Klik met je rechtermuisknop op dat icoontje en selecteer de optie Vastpinnen.
- Nu staat WhatsApp Web vastgepind en is de dienst altijd toegankelijk.
Uiteraard zijn er nog veel meer toffe dingen die je met het bureaublad van het Chrome OS kunt doen.
Lees ook










01
Viaplay-abonnement: betaal minder, krijg meer (berekening)