De Google Chromecast en iPhone zijn prima partners die ook gewoon samen kunnen werken, ook al zou je dat in eerste instantie niet verwachten. In dit uitgebreide artikel leggen we je uit wat je kunt doen en wat je van de samenwerking kunt verwachten.
Sinds de lancering van de Google Chromecast, presenteert Google het handige media-apparaatje als een betaalbare alleskunner aangaande mediaconsumptie. Met dit apparaat in de hdmi-poort van je tv, of als ingebouwde versie, stream je content vanaf je smartphone of computer naar je televisie.
Androidgebruikers zijn maar wat bekend met alle mogelijkheden. Apps en diensten bieden Chromecastondersteuning aan en ook telefoons kunnen draadloos het scherm van de gebruiker projecteren op een grote display. Maar hoe werken Chromecast en iPhone met elkaar samen?
Chromecast en iPhone
Wil je weten hoe Chromecast en iPhone met elkaar samenwerken? Dan vertellen we je in dit artikel hoe je een verbinding maakt tussen beide apparaten. En daarna leggen we uit hoe je de content cast (of streamt, net hoe je het wil noemen). In dit geval werken Google en Apple prima samen.

Voordat we kunnen beginnen met casten, moeten we de Chromecast goed installeren. Download daarvoor de Google Home-app op je iPhone. We gaan er even vanuit dat je een nieuwe Chromecast installeert. Heb je hem al geïnstalleerd, dan kun je de eerstvolgende stappen overslaan.
- Stop de Chromecast in de hdmi-poort van een tv of monitor (heeft een tv ingebouwde Chromecast, dan hoef je alleen maar wifi in te stellen voor dat apparaat).
- Zorg ervoor dat je iPhone gekoppeld is aan hetzelfde netwerk waar je de Chromecast mee gaat verbinden. Dat doe je door eerst dus Google Home te downloaden en de app te openen.
- Volg nu de stappen in beeld op. Je maakt een account aan of logt in met een bestaand account en maakt vervolgens verbinding met je wifinetwerk.
- Wanneer je dat gedaan hebt, dan weergeeft Google Home je huis en de Chromecastapparaten die je kunt instellen. Zo niet, dan druk je op het plusicoon, links bovenin beeld. Vervolgens druk je op de optie voor het instellen van een Chromecast en volg je de stappen in beeld op. Dit duurt niet langer dan een paar minuten.

✔ Bedienen met afstandsbediening + app
✔ Zeer betaalbaar
✔ Goede prijs- kwaliteitverhouding

✔ HDR 10+
✔ Android TV
✔ Afstands- bediening
✔ Wifi ac (2.4 en 5GHz)
Chromecast iPhone: content streamen
Nu we de installatie achter de rug hebben, kunnen we beginnen met content streamen. Binnen de Google Home-app kun je je accounts van onder meer Netflix, YouTube, Amazon Prime en Spotify linken, bijvoorbeeld. Log dus eerst in bij je accounts voordat je verdergaat.
- Open de Google Home-app en druk bovenin op de Mediaknop.
- Onder het kopje Je systeem beheren zie je enkele opties staan, zoals Muziek en Video.
- Druk op Muziek of Video en selecteer vervolgens een dienst die je wil koppelen.
- Druk onder de naam van de dienst op Linken en log in met je bestaande account.
- Eenmaal ingelogd sluit je de Google Home-app. Tap nu op het appicoon van de streamingdienst die je zojuist gekoppeld hebt (als het goed is staat de benodigde app op je iPhone en anders moet je die dus nog apart downloaden).
- Selecteer nu een serie-aflevering, film of wat anders die je via je tv wil afspelen.
- Op het scherm van je iPhone verschijnt nu een Chromecastknop. Dat is een tv-scherm met drie signalen in beeld, die links onderin staan. Meestal staat die knop rechts bovenin beeld.
- Tap op die knop en selecteer vervolgens de Chromecast waar je naartoe wil casten.
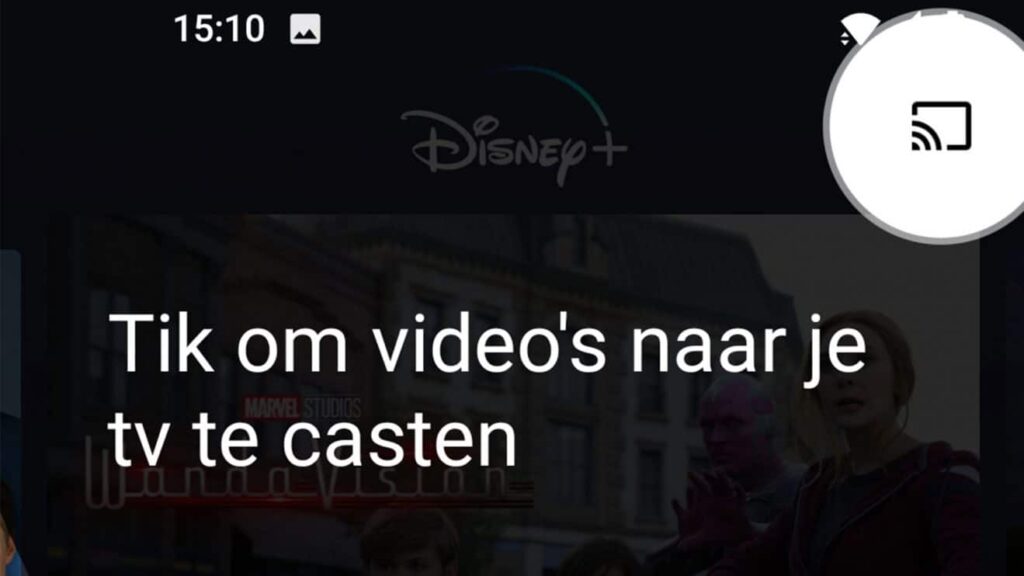
Op dit moment neemt de tv het werk over van je iPhone of iPad. De content wordt afgespeeld en is verder met de afstandsbediening van de tv te bedienen. Je kunt de content ook bedienen met de opties op het scherm van je iPhone. Het is maar net wat je prettiger vindt werken.
Lees ook: Airplay en Chromecast, alles wat je moet weten
Na het koppelen kun je de Chromecast overigens ook met de Google Assistent gebruiken. Mocht je een slimme Google-speaker in huis hebben, dan kun je aan de stemassistent vragen specifieke content af te spelen op de zojuist gekoppelde Chromecast. Je moet dan ook even de te gebruiken dienst benoemen.
Het kan zijn dat je tegen verschillende problemen aanloopt, die gemakkelijk op te lossen zijn. Zorg ervoor dat de Chromecast en iPhone op hetzelfde wifi-netwerk zitten en dat alles correct geïnstalleerd is. Kun je de Chromecast niet vinden? Ook daar zijn genoeg oplossingen voor.
Afbeelding: Pixabay, Jan Vašek, CC












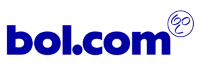




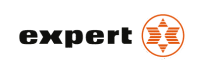




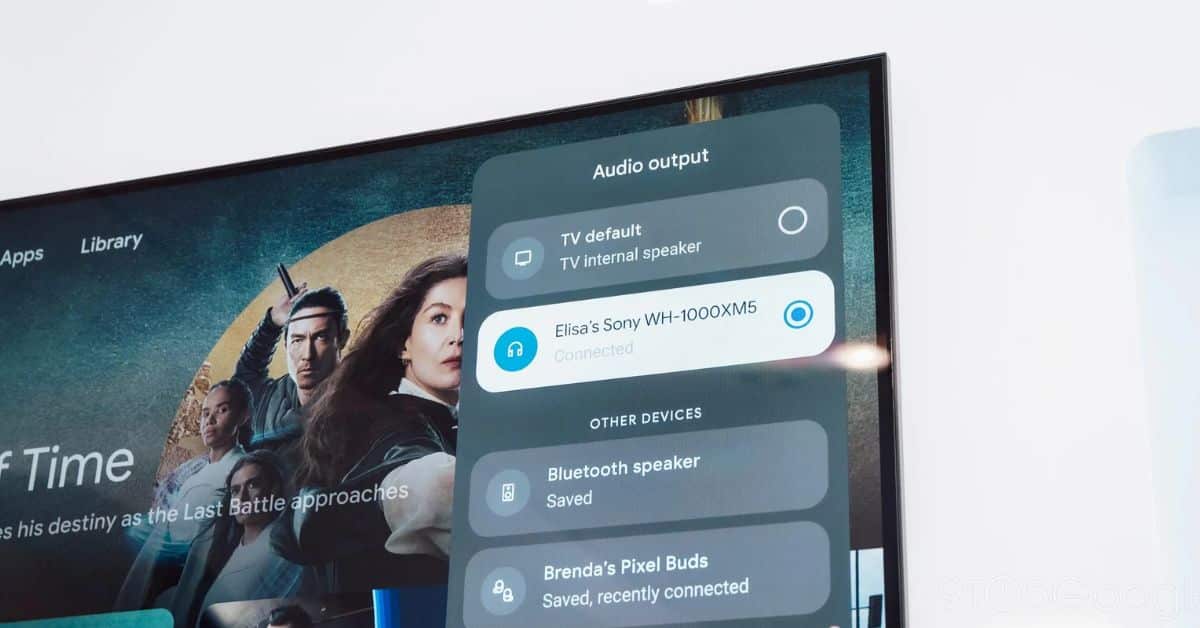



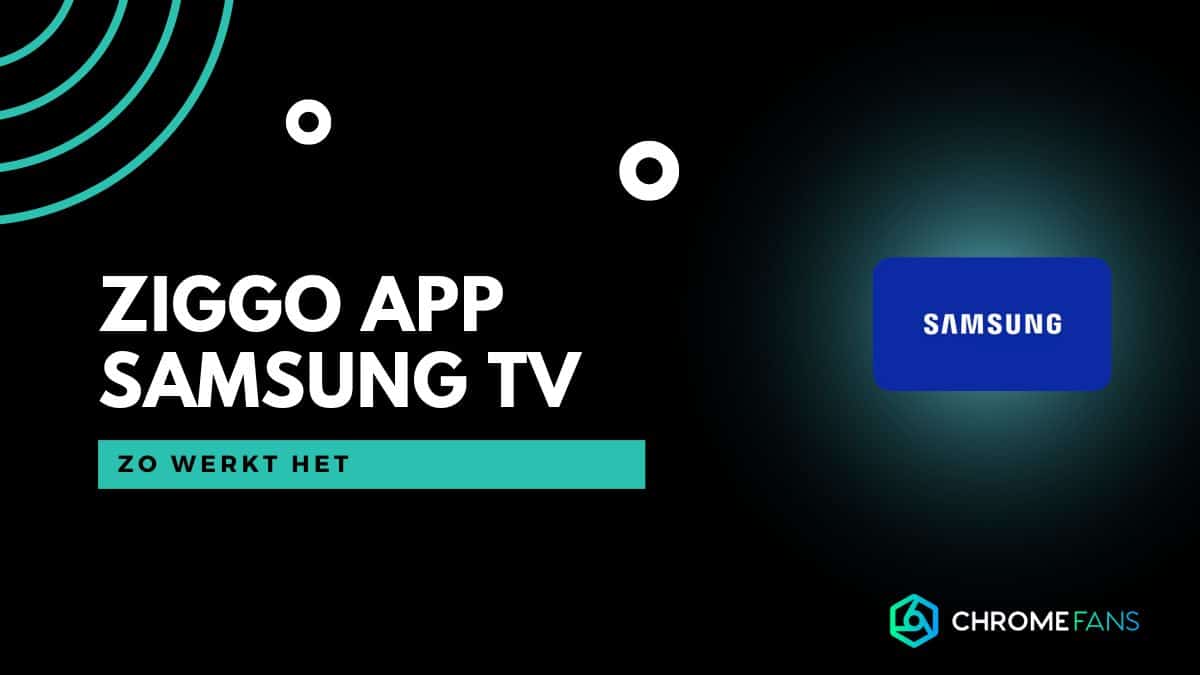
01
Viaplay-abonnement: betaal minder, krijg meer (berekening)