De Google Home installeren is zo gepiept. Met enkele handeling neem je de slimme speaker van de Amerikaanse zoekmachinegigant zo in gebruik. Ook wanneer je op zoek bent naar een how-to voor de gratis Google Home-app, dan ben je hier aan het juiste adres.
Wanneer je ook maar een beetje interesse in digitale stemassistent hebt, dan kom je al gauw uit bij het slimme speakeraanbod van Google. We hebben het dan over de Google Home, maar ook over de Google Nest Mini, Google Nest Audio en natuurlijk de Google Nest Hub.
Voor alle Google Home apparaten geldt dat je ze op eenzelfde manier aansluit en installeert. Maar dat betekent niet dat je zomaar als een kip zonder kop aan de slag kunt gaan. Daarom presenteren we hieronder een stappenplan, zodat de Google Home installeren voor iedereen een peulenschil is.
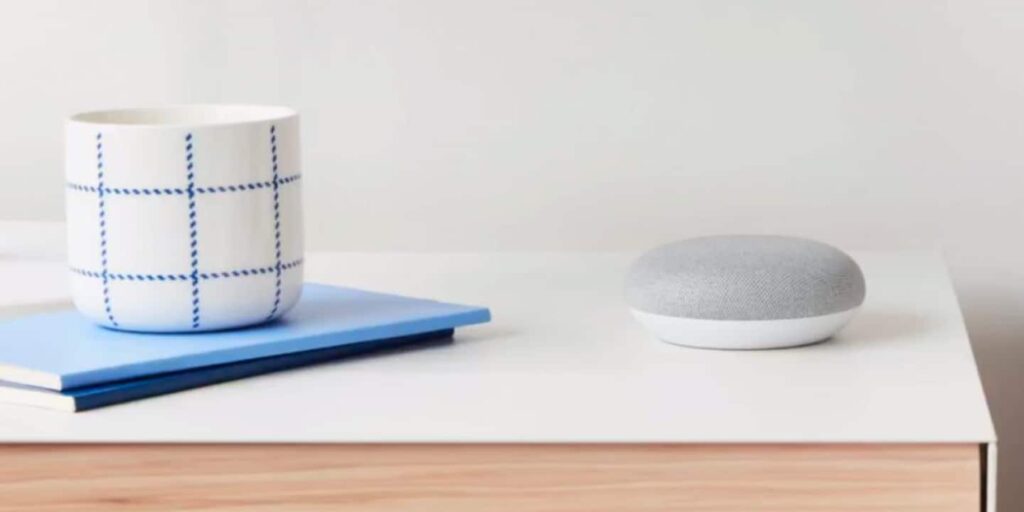
Google Home installeren
De eerste stap is de gemakkelijkste stap. Stop de stekker van het apparaat in een wandcontactdoos en stop de andere kant in de speaker of smart display. De Google Home-speakers hebben geen aan- en uitknop en gaan automatisch aan op het moment dat je dit doet.
Als voorbereiding kun je alvast de app downloaden voorAndroid of iOS, maar uiteraard behandelen we dit ook in het stappenplan.
Google Home instellen
Zodra Google Home installeren voltooid is, kun je het systeem je persoonlijke voorkeuren meegeven. Zo stel je met gemak Voice Match in. Met Voice Match herkent de Google Assistent op de Google Home-speaker je stem. Alleen dan krijg je toegang tot persoonlijke informatie uit je mail en agenda.
Daarnaast kun je inloggen bij allerlei diensten, voor muziek, films en series. Log bijvoorbeeld in met Spotify, Netflix en Disney+, zodat je de Assistent het commando kunt geven bepaalde content bij specifieke diensten af te spelen. Dit werkt alleen met geldige abonnementen en accounts.
Bovenstaande opties vind je onder Instellingen en dan onder het kopje Functies. Wanneer je op je foto rechts bovenin tapt en op Instellingen voor de Assistent tapt, dan kom je uit bij de overige instellingen. Hier stel je bijvoorbeeld de (of een extra) taal in van de persoonlijke assistent.
Lees ook: Google Home op Windows installeren, dat doe je zo
Neem er sowieso een kijkje, aangezien je hier ook zaken instelt met betrekking tot persoonlijke zoekresultaten, routines en herinneringen. Vooral de routines kunnen aanvankelijk een flinke kluif zijn. Met die optie bundel je namelijk enkele opdrachten onder één stemcommando.
Hoe verder je scrolt, hoe meer opties je tegenkomt. Een leuke optie is nog de functie Bijnaam. Met die functionaliteit verander je de manier waarop de Google Assistent je aanspreekt. Kort bijvoorbeeld je naam in of geef jezelf een grappige bijnaam; wees vooral creatief!
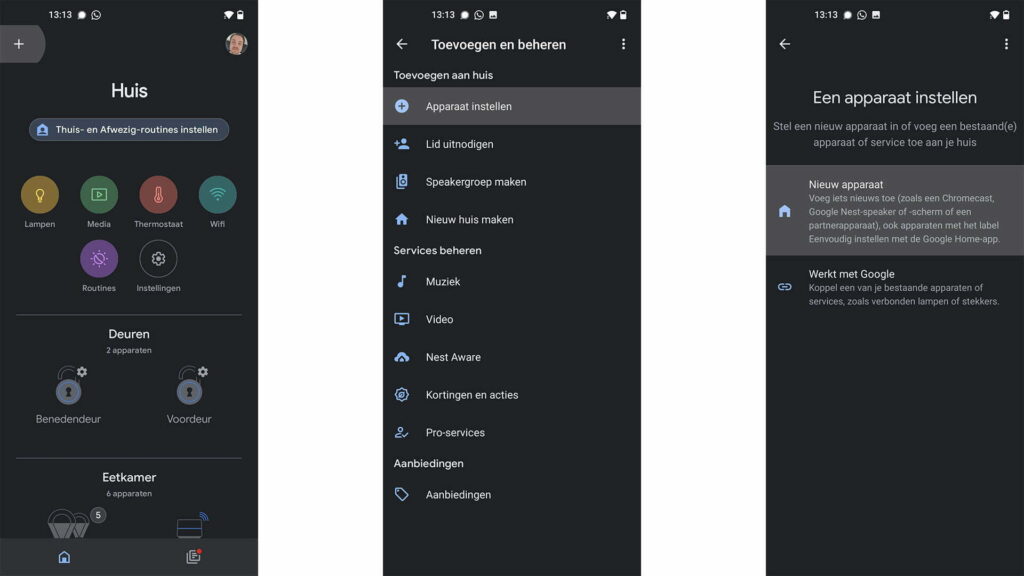
Google Home-app installeren
Een Google Home installeren is dus zo gebeurd, maar alleen wanneer je beschikt over de Google Home-app. Zoals vermeld staat de app in de Google Play Store en de App Store, waar je hem gratis kunt downloaden. Je apparaat moet dan wel aan bepaalde eisen voldoen.
Zo hebben Android-gebruikers minimaal Android 6.0 of hoger nodig. De app heeft bovendien zo’n beetje toegang nodig tot elk onderdeel van je telefoon. Dat is dus zeker iets om rekening mee te houden. Vind je dat niet prettig, dan moet je de Google Home wellicht helemaal vergeten.
Voor iOS-gebruikers geldt natuurlijk hetzelfde. Google verzamelt heel veel gegevens, onder het mom van de gebruikerservaring verbeteren. Als iOS-gebruiker heb je overigens minimaal iOS 13.0 of hoger nodig. Heb je een iPad? Dan dien je minimaal iPadOS 13.0 of hoger te hebben op het apparaat.
Als je de app voor het eerst opent, dan dien je dus in te loggen met een Google-account. Vervolgens krijg je de melding dat je een huis moet aanmaken, waar je toekomstige apparaten aan toevoegt. Volg simpelweg de stappen op in beeld en voor je het weet ben je klaar met de Google Home installeren.
En nu…?
Nadat je de app hebt geïnstalleerd, ga je natuurlijk verder met het installeren en toevoegen van alle Google Home apparaten die jij al in je bezit hebt. Dit doe je door op het ‘+’ icoontje te drukken en de stappen te volgen.
Uiteraard dien je van tevoren wel te checken of jouw producten ook daadwerkelijk ondersteuning hebben voor Google Home
Mocht je zoeken naar een manier om alles weer naar de fabrieksinstellingen terug te zetten, dan kun je onze Google Home resetten-gids daarvoor checken!
Lees ook


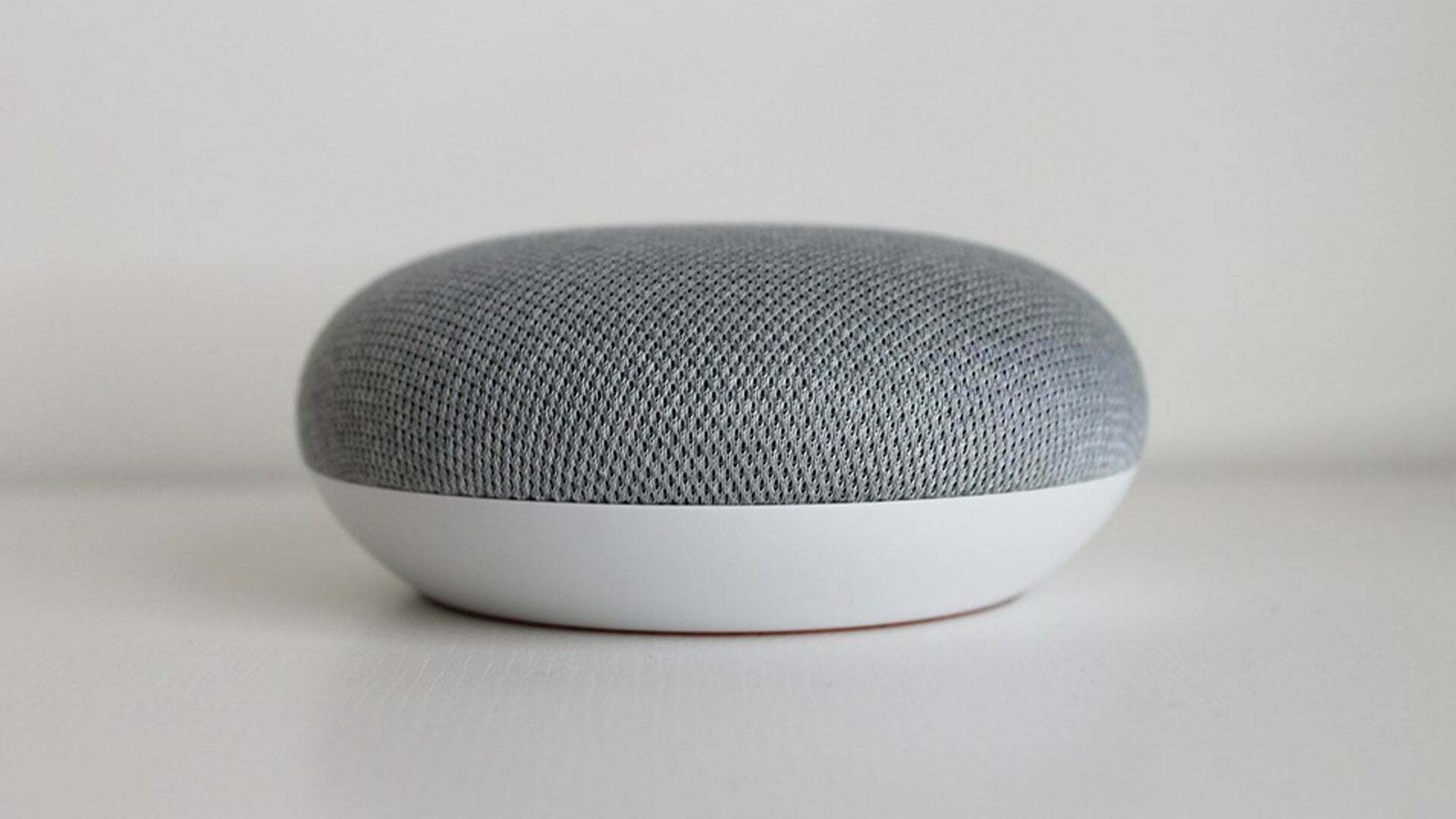

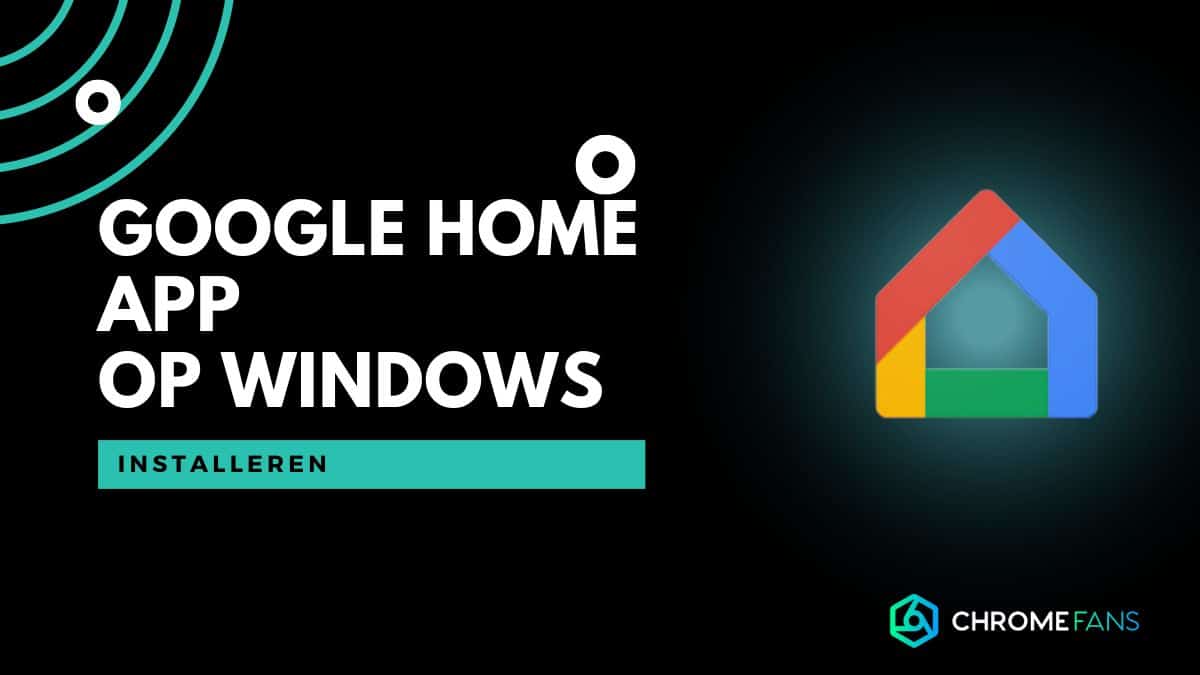
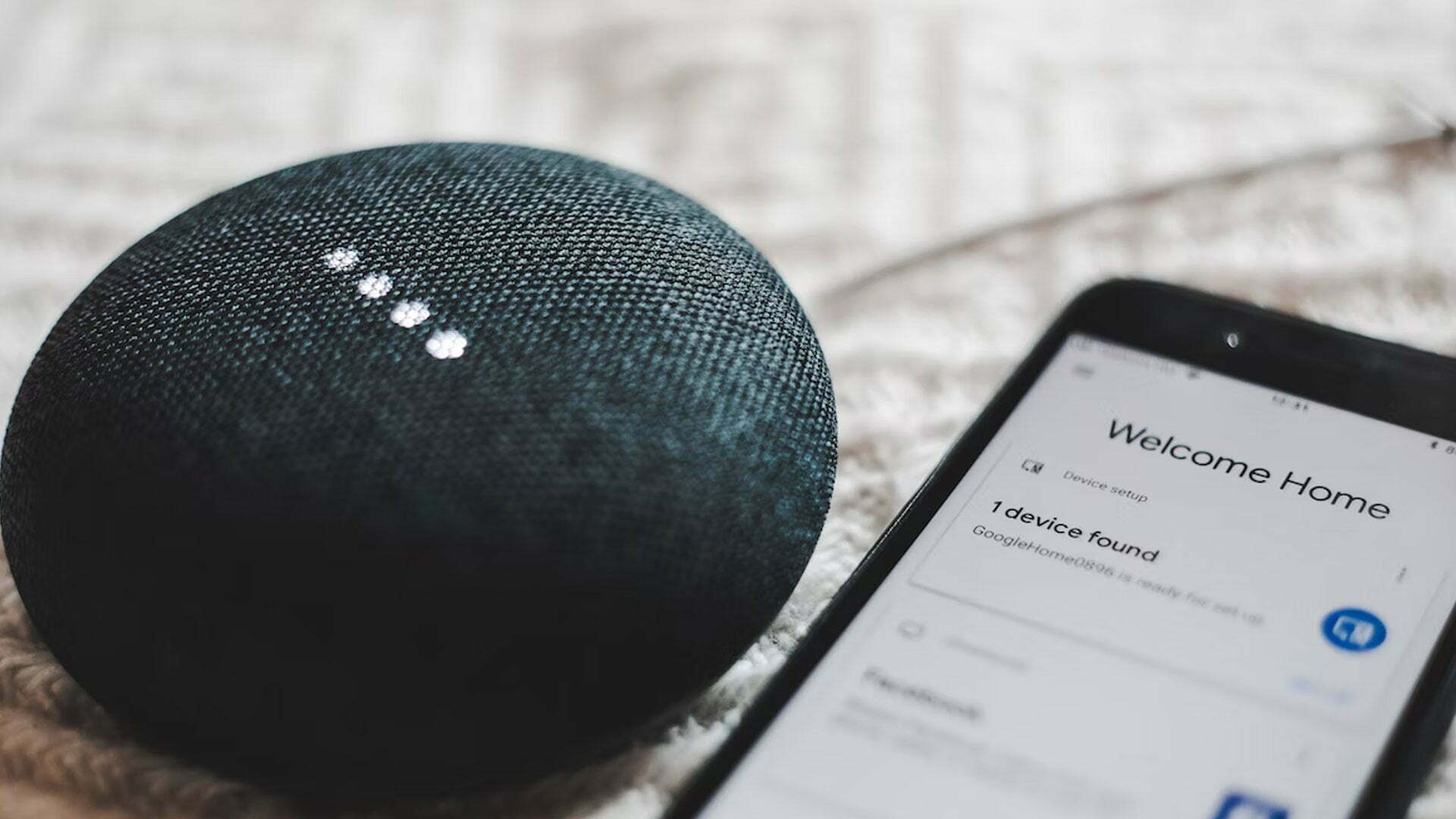

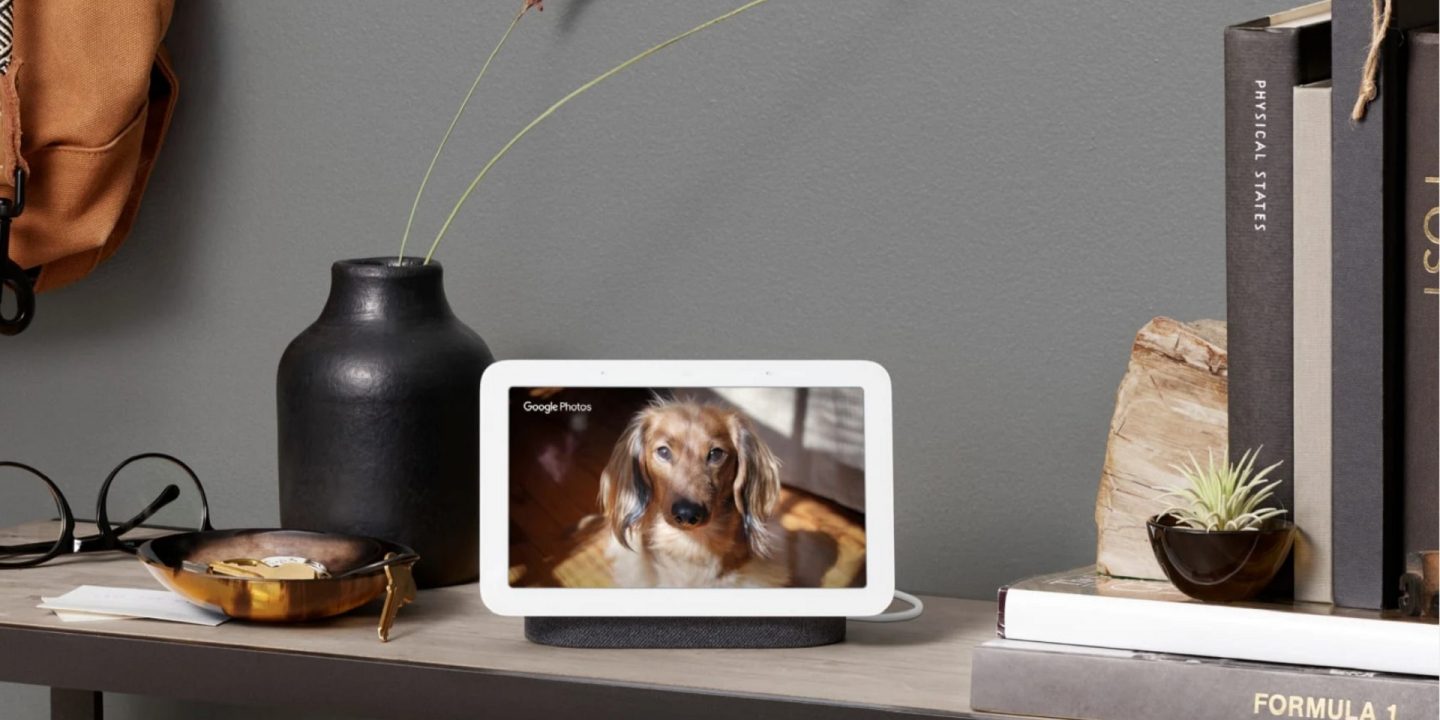
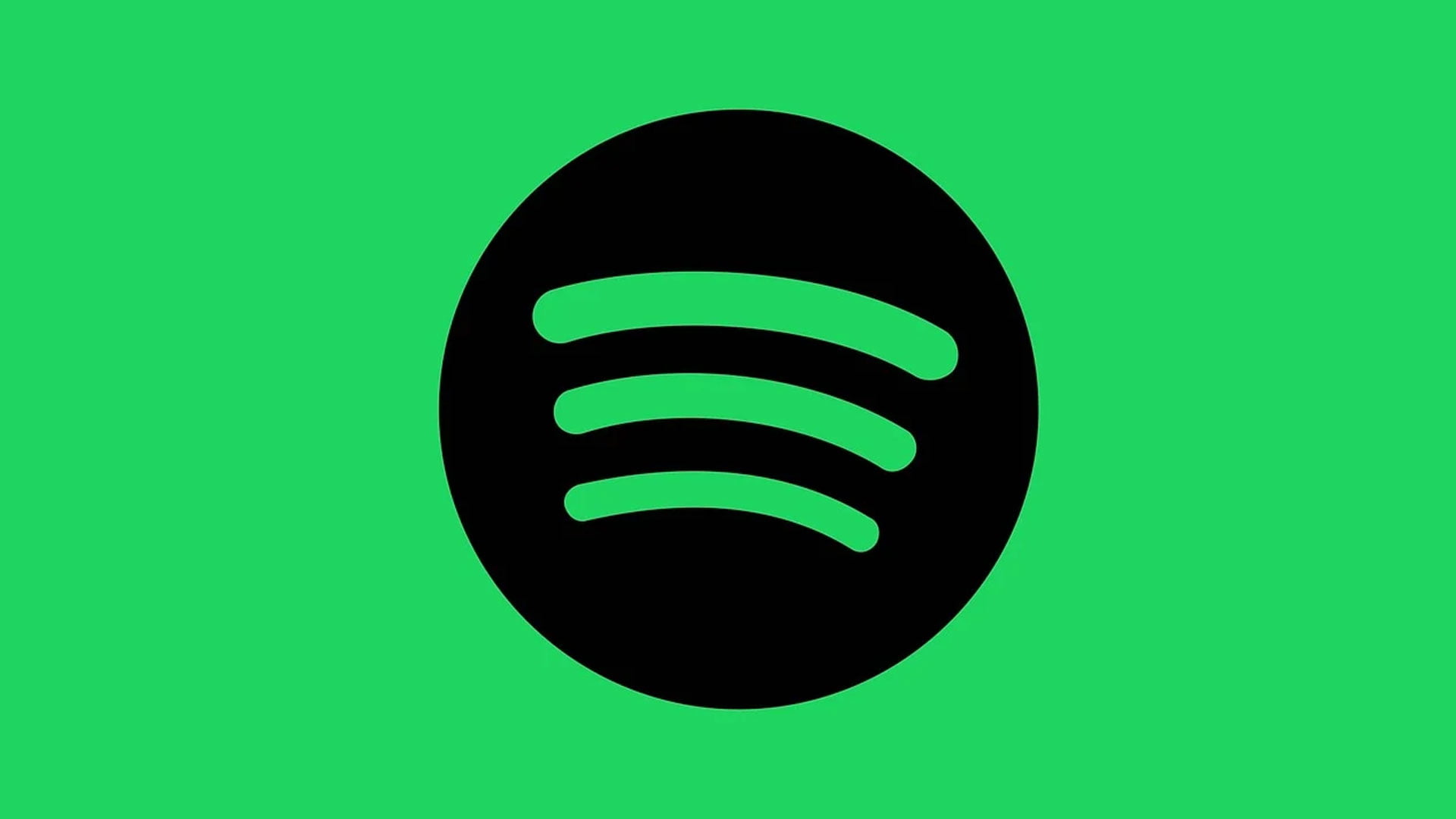
Hallo, ik heb verschillende Harman Kardon speakers via Google Home in een “huis” geplaatst. Werkt helemaal goed.
Heb nu een HK1100 soundbar. Via Google Home app op mijn Android telefoon, versie 13, lukt het niet om de HK1100 te te voegen. Ik krijg de HK1100 wél via een Apple IPad toegevoegd aan mijn WiFi netwerk. Echter Google Assistent voor de stembediening doet het niet én ik krijg de HK1100 niet gekoppeld in een “huis” samen met de andere HK speakers.
Suggesties?
ik wil de echte minicraft dus en ik wil gratis de echte versie he en niet de neppe