Google Home op Windows gebruiken kan, maar alleen wanneer je bereid bent door een paar hoepels te springen. Je hebt hiervoor speciale software nodig. In dit artikel leggen we je uit welke software je precies nodig hebt en hoe je dan de Google Home-app installeert op een pc met Windows.
Misschien heb je geen Android- of iOS-apparaat en wil je heel graag gebruikmaken van zaken als Chromecast en Google Home.
Voor de eerste groep mensen doe je dat gemakkelijk via de Google Chrome– of Firefox-browsers bijvoorbeeld. Maar hoe zit dat met de tweede groep gebruikers?
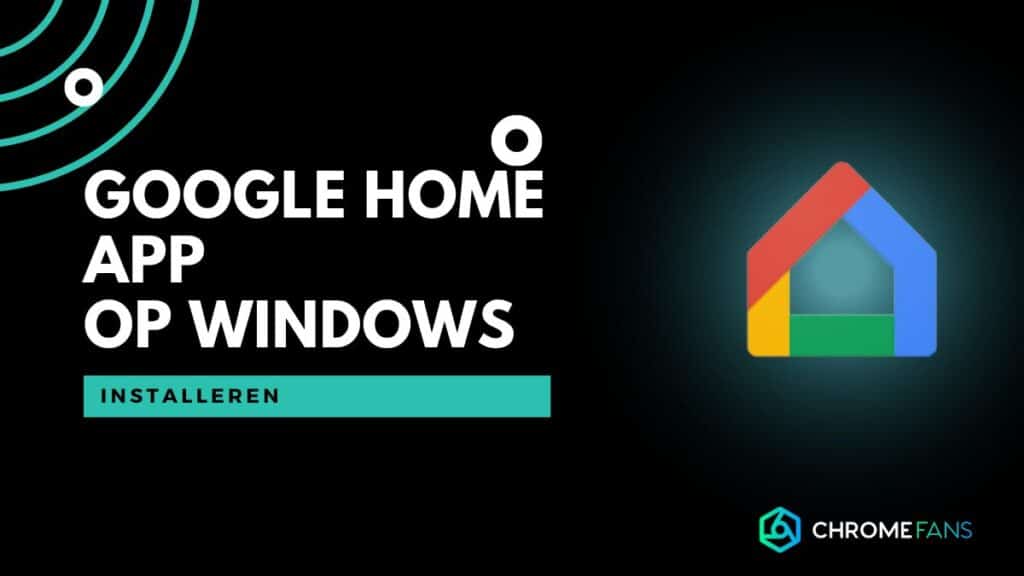
Google Home op Windows
We halen je meteen uit de droom: je kunt de Google Home-app, evenals de Google Assistent, niet zomaar op Windows installeren, ongeacht de versie die je hebt.
Je kunt de software gelukkig wel via een omweg installeren op je computer of laptop met Windows 10 of Windows 11 aan boord.
???? Officieel is er geen Google Home-app voor Windows, maar met een omweg kun je deze wel op je laptop of PC met Windows gebruiken.
Het is dus geen onmogelijke opgave Google Home op Windows te gebruiken. Je moet er alleen wat meer moeite voor doen dan je wellicht gewend bent.
Het is dus geen simpele kwestie van de juiste software in de Microsoft Store opzoeken, downloaden en meteen kunnen doen wat je wil.
Maar hoe krijgen we dit dan wel voor elkaar. Eigenlijk is het antwoord op die vraag heel simpel: je downloadt gewoon een Android-emulator. Met zo’n emulator op je pc emuleer je de Android-omgeving op hardware die daar niet voor bedoeld is. Maar handig is dit natuurlijk wel.
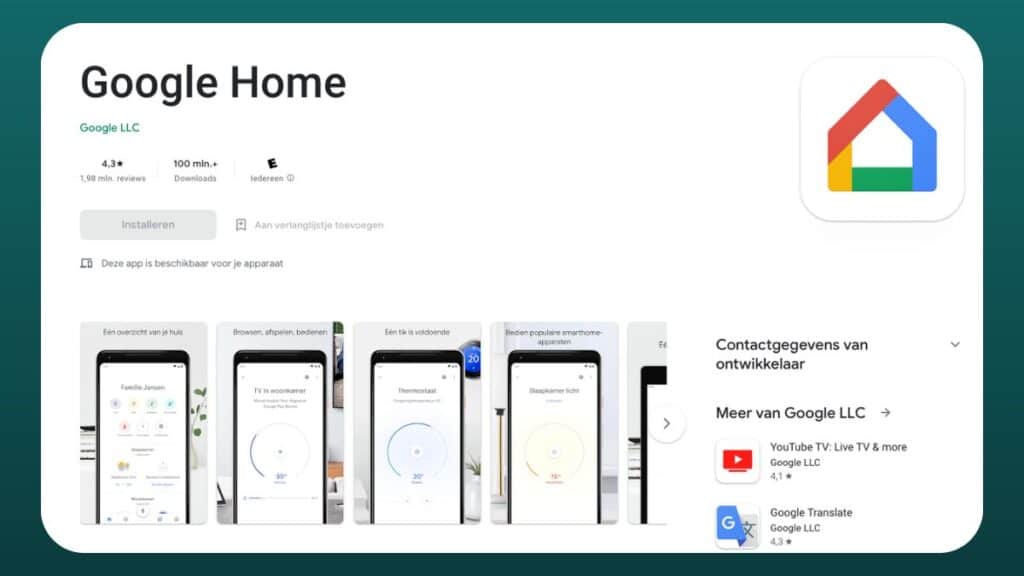
De Android-emulator
Een emulator is geen illegale software. Het is juist een handig programma waarmee je elementen van of juist complete besturingssystemen gebruikt op apparaten die met een ander doeleinde gemaakt zijn.
Zo ben je niet afhankelijk van smartphones en tablets om van Android gebruik te maken.
Op het moment dat je dus een Android-emulator op je Windows-computer gebruikt, dan kun je Android-applicaties draaien op je Windows-pc.
Met de lancering van Windows 11 wordt dit voor iedereen overigens gemakkelijk gemaakt, omdat Microsoft samenwerkt met Amazon.
Via de Microsoft Store kun je (binnenkort) de Amazon App Store downloaden. Wanneer je dat doet, dan installeer je zonder al teveel moeite allerlei Android-applicaties. Het gaat dan alleen om de Android-apps die Amazon aanbiedt; dat aanbod verschilt nogal met de Google Play Store.
Daarom is het – ook als Windows 11-gebruiker – nog steeds een goed idee gebruik te maken van een emulator. De meest bekende en populaire Android-emulator is Bluestacks.
Met dat programma draai je heel gemakkelijk Google Home op Windows, ongeacht de versie die je momenteel draait.
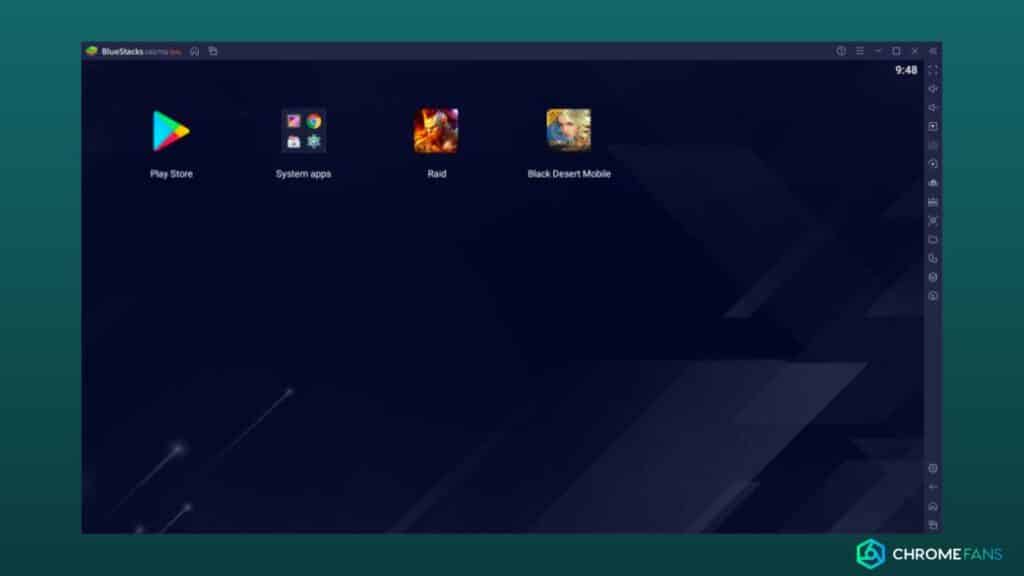
Google Home op Windows via Bluestacks
Houd er rekening mee dat je computer aan een aantal voorwaarden moet voldoen. Zo heb je minimaal Windows 7 nodig evenals een recent geüpdatete grafische kaart. Alle latere versies van Windows voldoen ook.
Je processor moet van Intel of AMD zijn en je hebt tenminste 2 GB aan werk- en 5 GB aan opslaggeheugen nodig.
Je moet bovendien de beheerder zijn van je eigen computer (ook wel administrator genoemd). Anders heb je niet de juiste rechten om dit te doen.
Voor de beste ervaring gebruik je Windows 10 (en anders 11), heb je minimaal 8 GB aan werkgeheugen, gebruik je een solid state drive (ssd) in je pc en heb je een snelle of moderne grafische kaart.
We gaan dit doen met Bluetstacks, een applicatie die het mogelijk maakt om Android-apps op een Windows PC te installeren. Een zogenaamde Android emulator.
Google Home op Windows installeren
Is het installeren van Bluestacks gelukt? Mooi! Dan kunnen we Google Home op Windows installeren. Dit is gelukkig een stuk gemakkelijker dan het installeren van het Windows-programma.
Open eerst het Bluestacks-programma op je computer en open nu Google Play (de downloadwinkel).
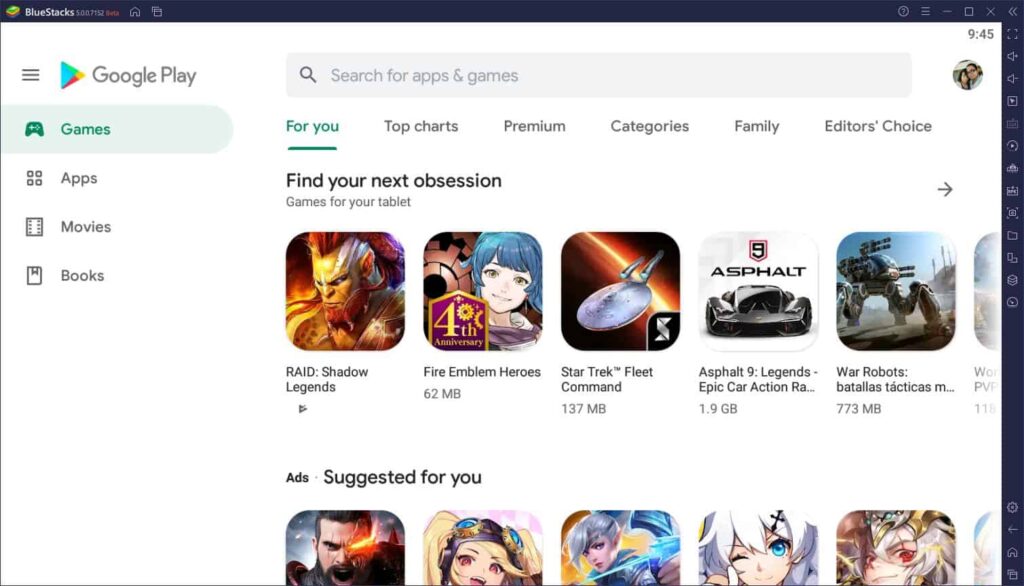
Bovenin de Android-winkel vind je een zoekbalk. Typ hierin dat je op zoek bent naar Google Home. Open de Google Home-pagina en druk op de groene knop voor het installeren.
Na het installeren staat de app in de lade en op het thuisscherm. Open Google Home en log in met je Google-account.
Nu kun je Google Home installeren, als je wil. Dat doe je net zoals je dat doet op Android en iOS. Voeg een huis toe, installeren verschillende Google Home apparaten en verkrijg informatie over bijvoorbeeld het weer en verkeer. Loop alle instellingen goed na voor een persoonlijke ervaring.
Wil je opnieuw beginnen, dan kun je Google Home resetten. Het is met een kleine omweg, maar uiteindelijk krijg je de Google Home-app dus ook werkend op een Windows-computer.
Lees ook


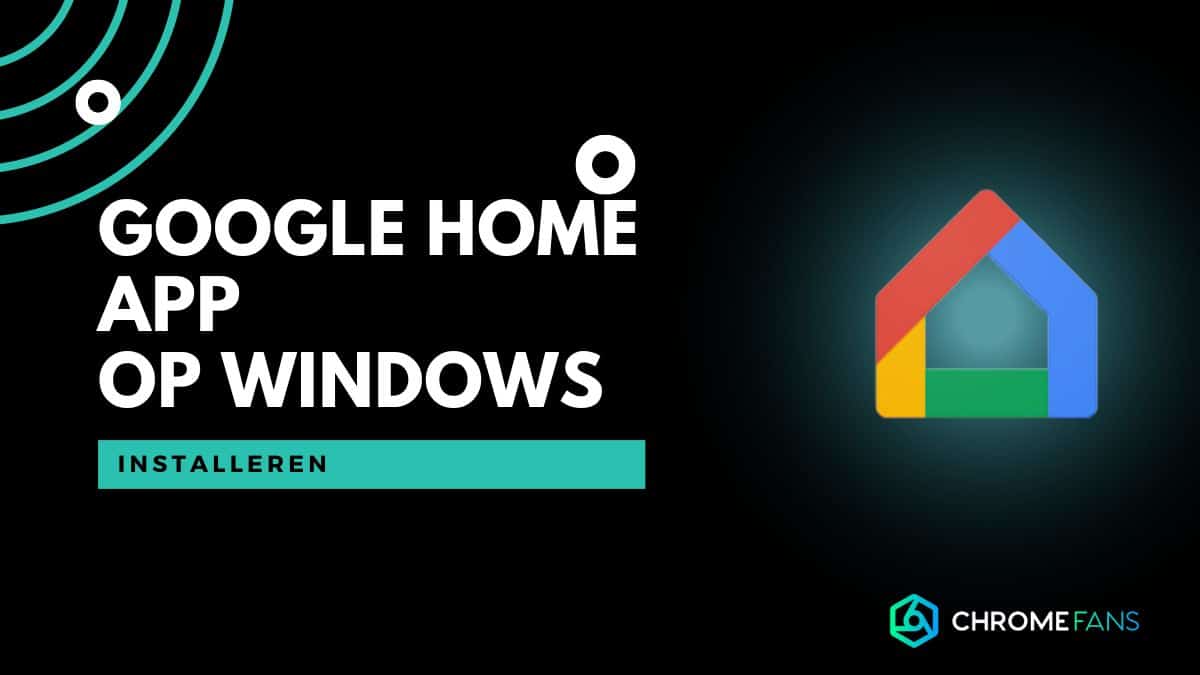

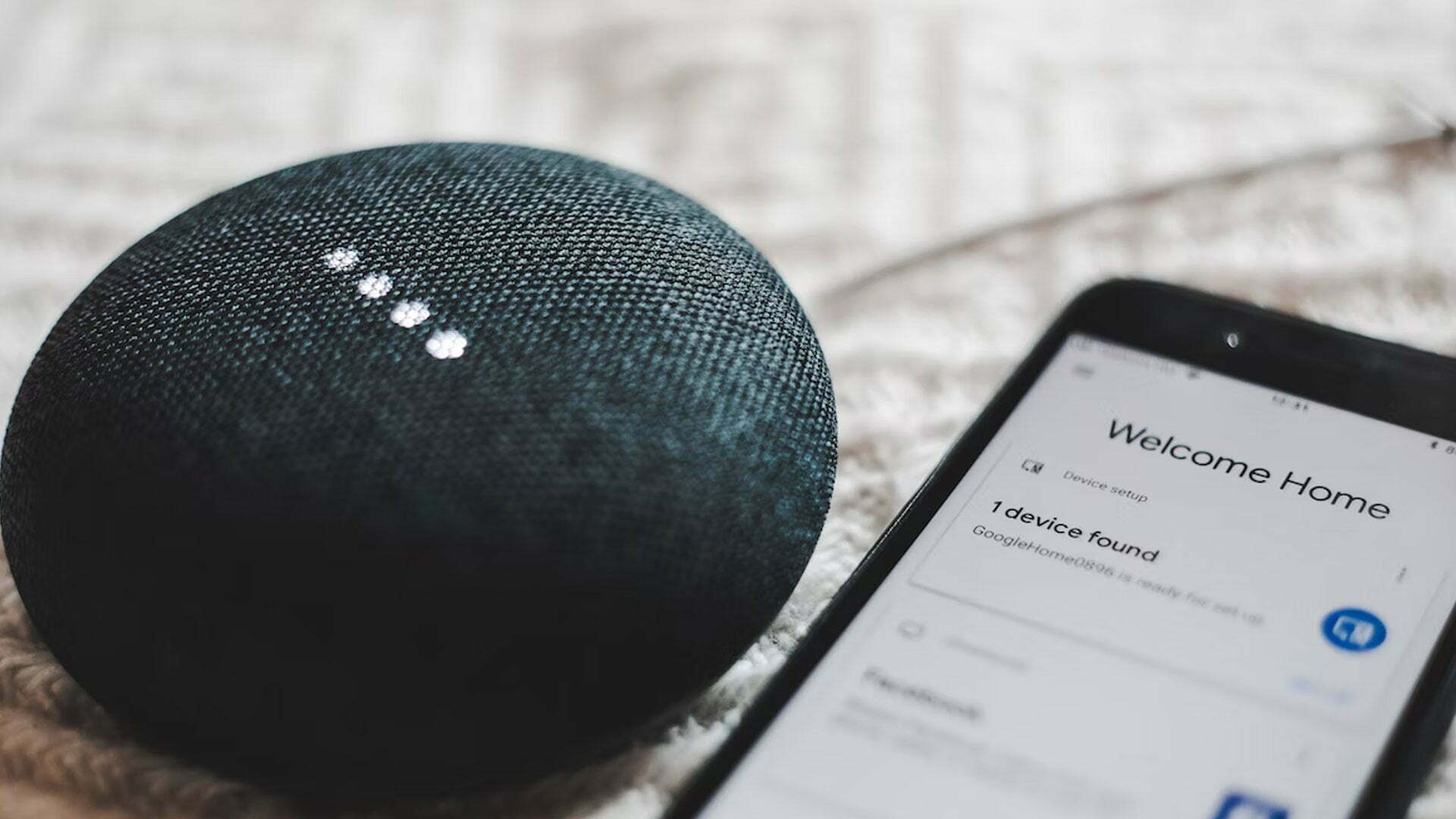

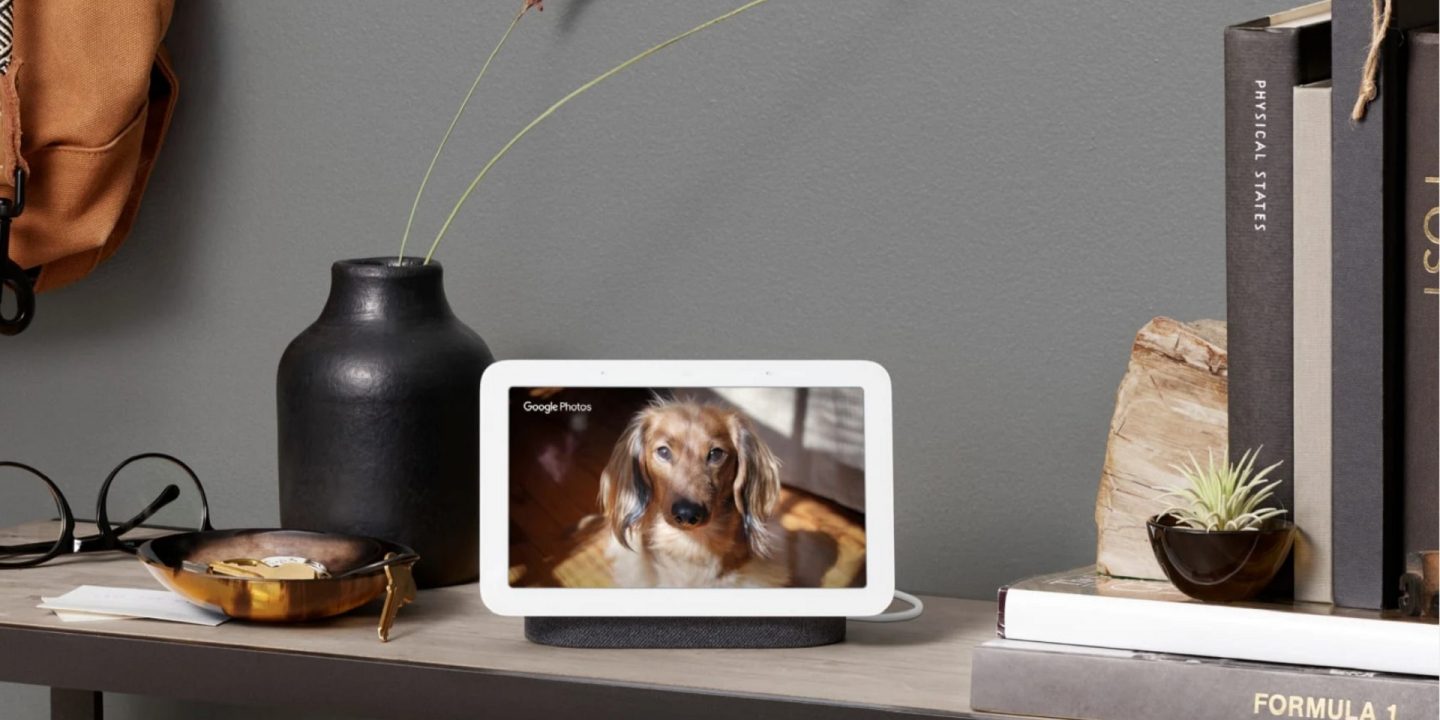
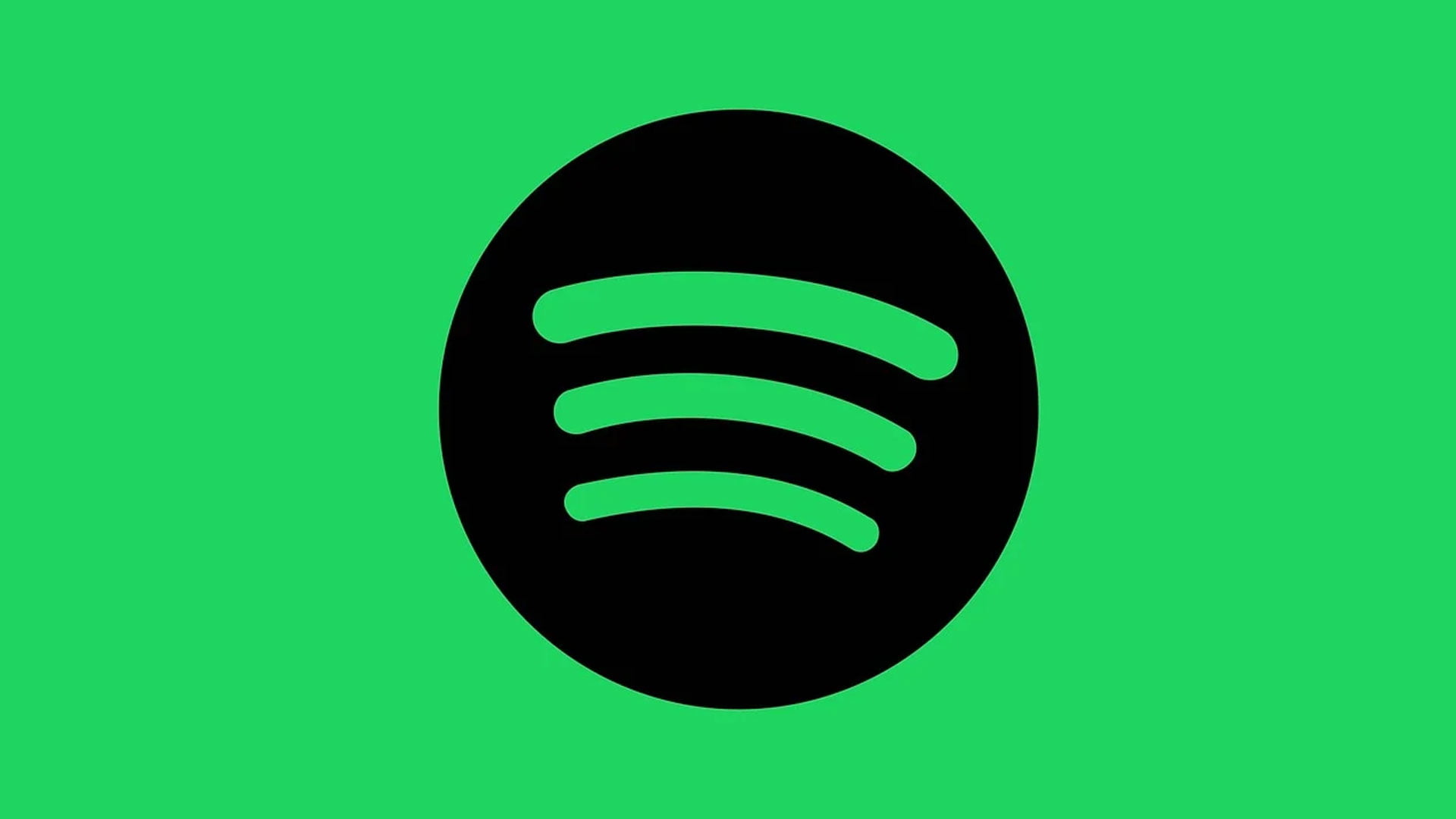

Ik ga dit zeker proberen, wat ik graag wil is het volgende:
Ik kijk films op mijn pc en kijk deze via een beamer. Is het dan mogelijk om de audio via de Google Nest te horen?
Bedraad is helaas niet mogelijk, anders had ik dat wel gedaan.
I needs Bluetooth to login on Google Home, but it wont “turn” it on.
Het is gelukt met camera’s Google Home om op mijn PC mijn cameras van Google te gebruiken. Heel mooie beeld krijg je dan.
Gr.
Mijn ervaring met Bluestacks is dat het wél zich laat installeren op de laptop. Wij probeerden vanuit de laptop een Google Nest Mini te gebruiken, via de Google Home App. Dus, Google Home installeren op de Bluestacks. Helaas bleek dat de anti-virus software het verhindert om de Google Home gebruiker uit te lezen. We hebben de combinatie verder niet werkend gekregen. Tips welkom.
Ik kreeg de Google home app niet geïnstalleerd via Bluestack (stond er gewoon niet bij!)
Even verder gekeken en wat blijkt? Het kan veel eenvoudiger.
Chromecast aangesloten en als je ingelogd bent in Google chrome, gewoon naar de 3 puntjes rechtsboven en casten selecteren en het was geregeld.
werkt niet. Dit is een verborgen adverturial voor BlueStacks. Niet proberen, het werkt niet..
Dankjewel voor je reactie! Deze methode heb ik zelf getest en is absoluut geen reclame voor Bluestacks.
Erg vervelend dat deze methode voor jou niet werkt, maar hopelijk kun je een andere optie vinden!
Succes
Bedankt voor de reactie!
Ik zal dit eens proberen met mijn iPhone
Probeer de cc in te stellen met uw telefoon/tablet. Hij heeft geen toegang nodig tot google home om er later gebruik van te maken. Uw zoon kan gewoon casten via zijn computer.
Als de cc v3 de cc met Google tv is, hoeft er helemaal geen telefoon of laptop aan te pas te komen. Deze kan u gewoon instellen met de afstandsbediening die meegeleverd wordt met het apparaat.
Hello,
Ik heb voor mijn zoon een chroomcast V3 gekocht. Hij heeft GEEN smartphone / tablet.
zijn TV heeft GEEN WiFi of netwerk aansluiting !
Op zijn nieuwe Laptop met windows 10 is er WiFi en BT aan boord.
Na installatie van Bluestacks en Google Home via Google Play heb ik geprobeerd een ChromeCast te installeren. Maar daar gaat het mis! Nadat je op het + teken klikt, moet je een locatie invoeren, geen probleem, maar dan vraagd Google Home om Bluetooth in te schakelen om naar apparaten te zoeken. Ik klik op toestaan, en vervolgens begint die te zoeken, en blijft hij zoeken. De TV staat ondertussen op de juiste poort waar de ChromeCast aangesloten is.
De enige BT apparaat is de Laptop zelf, en die staat ingeschakeld! Maar ik krijg GEEN verbinding met de ChromeCast! Hoe nu verder?