De Google Nest Hub fotolijst instellen is zo gepiept. Maar het is dan wel handig om van tevoren even te weten waar je aan begint en hoe dat werkt. Daarom leggen we in dit artikel uit hoe je precies te werk gaat en wat je kunt verwachten.
De Google Nest Hub is een fijn apparaat waar je veel dingen mee kunt doen. Je bedient er smarthome-apparaten mee, speelt er muziek mee en op af en laat gedurende de dag allerlei foto’s zien. Een echte alleskunner die niet misstaat op de kast.
Veel functies hebben betrekking op de microfoon (de Google Assistent) en de speaker op het apparaat (zoals muziek afspelen), maar de fotolijst is een functionaliteit die optimaal gebruikmaakt van het compacte beeldscherm op dit apparaat.
Google Nest Hub fotolijst instellen
Omdat we ons kunnen voorstellen dat niet iedereen meteen weet hoe je dit geregeld krijgt, leggen we graag uit hoe het Google Nest Hub fotolijst instellen precies werkt. Ook laten we zien hoe je een specifiek album uitkiest voor op het scherm.
De foto’s die de Google Nest Hub laat zien, komen uit je Google Foto’s-bibliotheek. Dat is een gratis cloudopslagdienst (met betaalde opties) waar je je persoonlijke foto’s in opslaat. Als Android-gebruiker maak je hier waarschijnlijk al gebruik van.
Heb je de app niet? Geen nood: hier download je hem als Android-gebruiker en hier download je hem als gebruiker van een iOS-apparaat. Voor de integratie heb je overigens – en natuurlijk – ook de Google Home-app nodig. Haal die dus ook binnen.
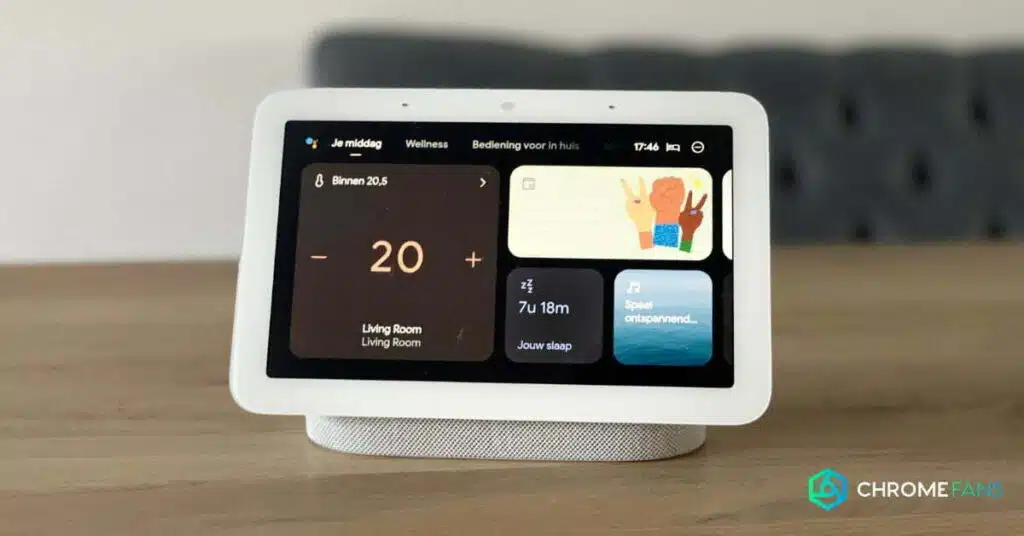
Google Nest Hub fotolijst instellen: de app
Om ervoor te zorgen dat de koppeling vlekkeloos verloopt, moet je ervoor zorgen dat je één Google-account gebruikt voor Google Foto’s en Google Home. Ook dienen alle apparaten zich op hetzelfde wifi-netwerk te bevinden.
En dan bedoelen we natuurlijk de Google Nest Hub en je eigen smartphone. Het is daarnaast ook handig als je al wat foto’s geüpload hebt binnen de Foto’s-app. Dan kijken we nu eerst naar de stappen binnen de Google Home-app.
Google Nest Hub fotolijstje instellen: de hub
Regel je liever alles op het scherm van de Google Nest Hub? Dan neem je de onderstaande stappen. Omdat dit net even anders werkt dan binnen de Google Home-app, is het toch de vermelding waard.
Tot slot: als je Voice Match hebt aangezet, kun je ook “Hey Google, wijzig Fotolijstje” zeggen om de instellingen voor Fotolijstje op je Nest-scherm te openen.
Google Nest Hub fotolijstje instellen: de opties
De Google Home-app en Nest Hub bieden verschillende opties aan. Je hebt de keuze uit vier dingen: Google Foto’s, Kunstgalerie, Klok op volledig scherm en Experimenteel. Voor het doel van dit artikel selecteren we natuurlijk de eerste optie.
Wanneer je die selecteert, dan toont de Google Nest Hub dus foto’s uit je persoonlijke bibliotheek. Google noemt die foto’s ook wel live albums. Die voegen automatisch foto’s uit je Foto’s-bibliotheek toe, zodat je de verzameling niet zelf hoeft te updaten.
Toch kun je van alles handmatig instellen en foto’s handmatig toevoegen als je dat wil. In totaal kun je tot twintigduizend foto’s toevoegen aan een live album. Hoe je dat precies voor elkaar krijgt, lees je in het onderstaande overzicht.
Onder het laatstgenoemde kopje kun je ook albums toevoegen en verwijderen. Dat doe je door een album te selecteren of die selectie weer te verwijderen. Je regelt dit ook door tegen de Nest Hub “Hey Google, wijzig Fotolijstje” te zeggen en de aanwijzingen op te volgen.
Lees ook:
- Google Nest Hub reset: dit stappenplan werkt altijd
- Google Nest Hub installeren: dat is zo geregeld in 6 stappen
- Google Home reset wifi: zo stel je wifi eenvoudig opnieuw in
- Google Home installeren: met dit stappenplan lukt het altijd
- 100+ Google Home apparaten om te koppelen
- Google Nest Hub en Spotify: zo kun je ze koppelen
- Google Nest Hub en Sonos: dit kun je ermee
- Tv met ingebouwde Chromecast: opties en mogelijkheden op een rij

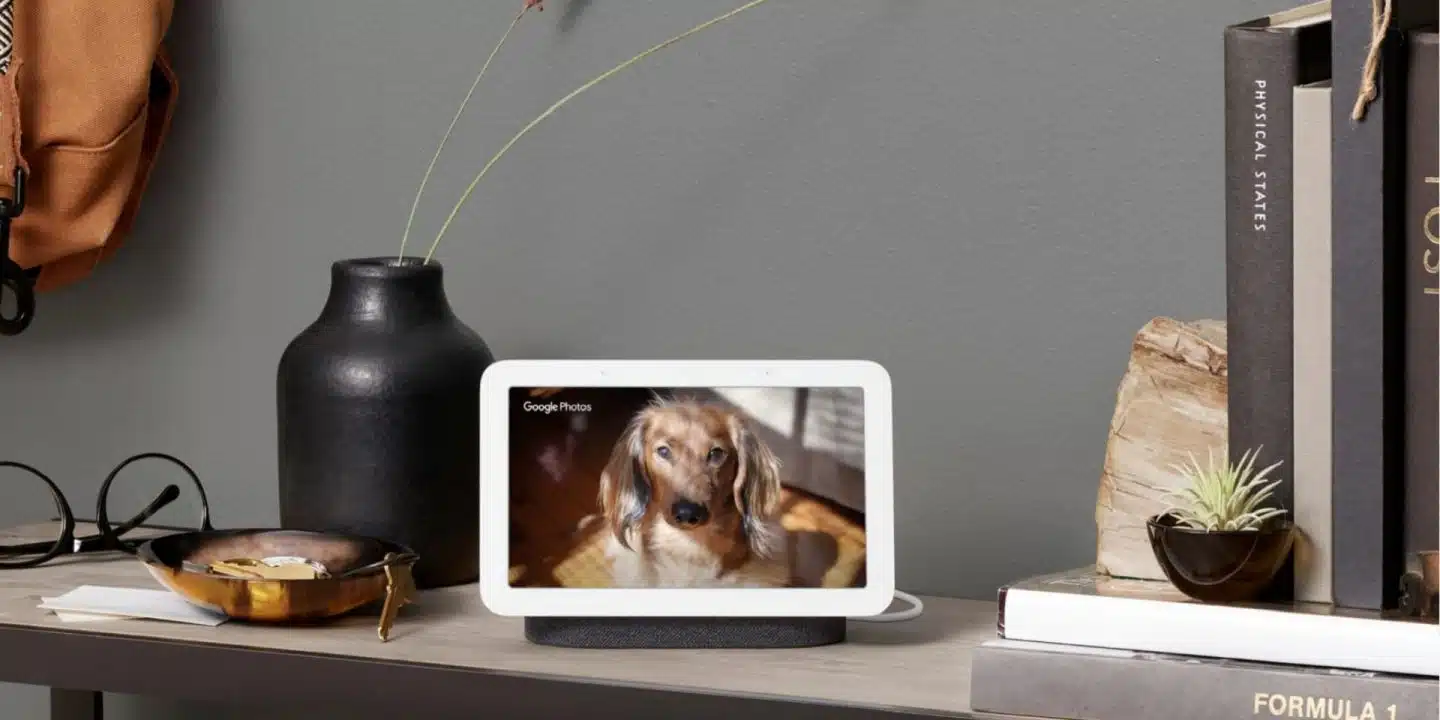
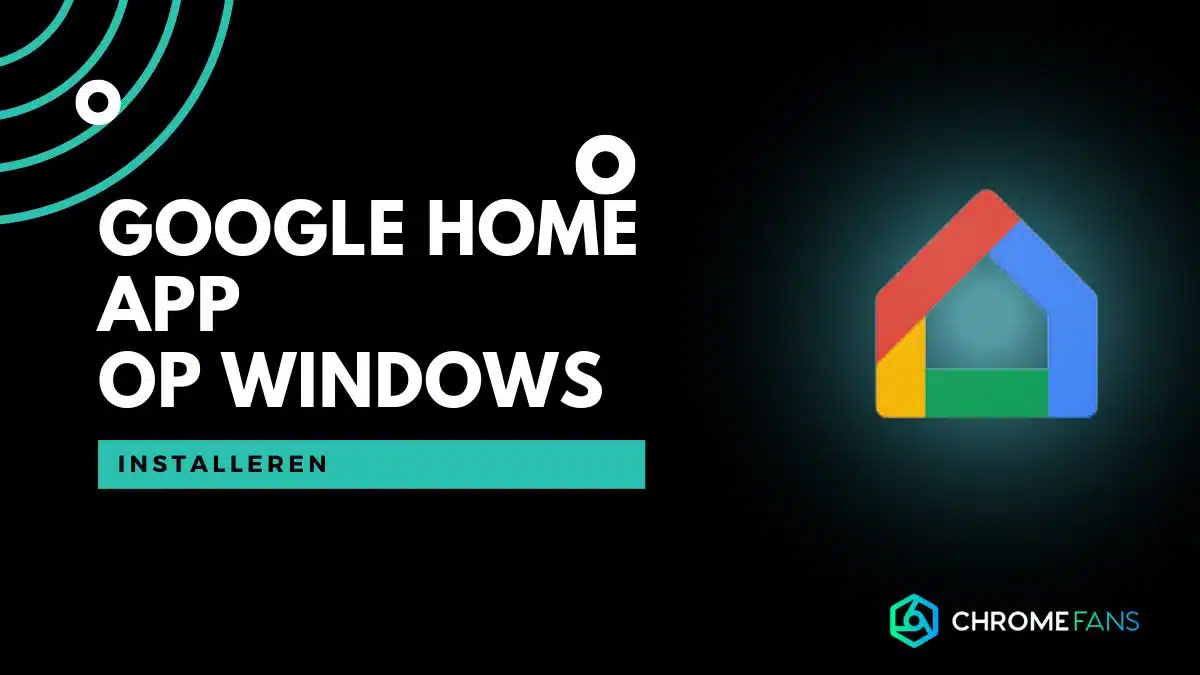
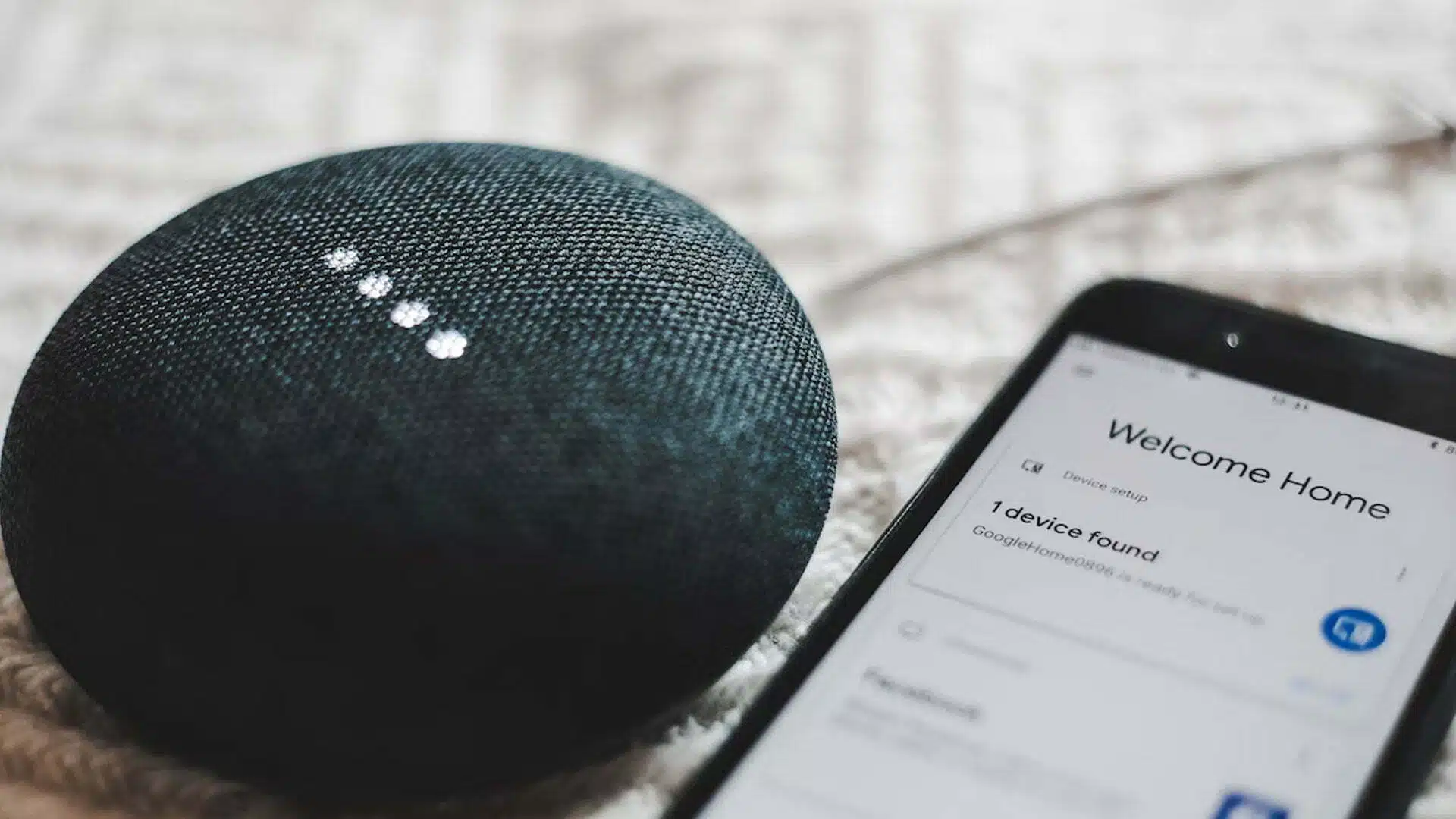

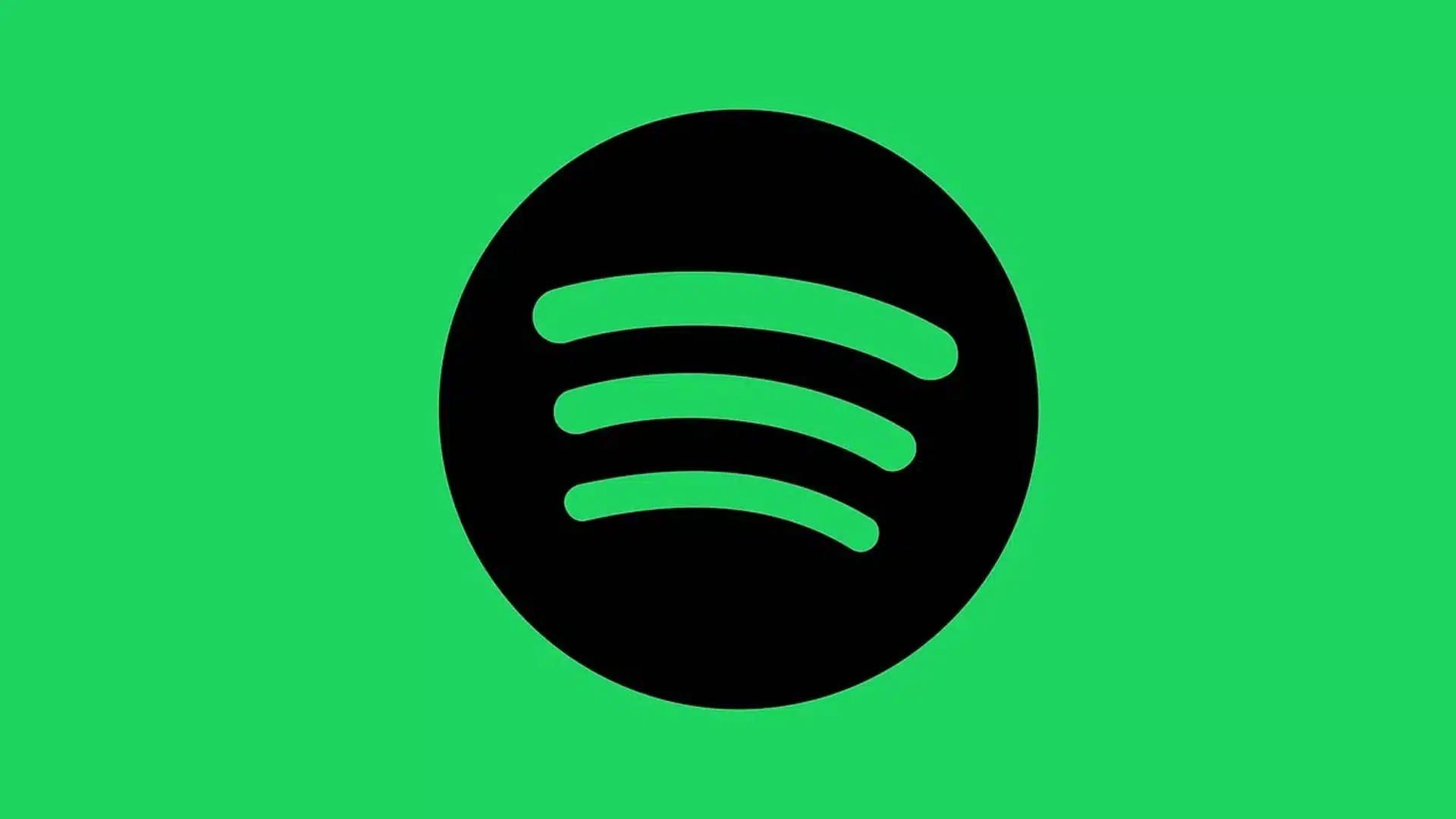

Mijn schermen vertonen niet alle foto’s die ik in een map zet. is dat omdat de foto’s te “groot”zijn?