Videoland en Chromecast samen gebruiken is een peulenschil. Kom je er toch niet uit? Dan kun je dit artikel lezen om te zien wat je moet doen. Loop je tegen enkele problemen aan? Dat is vervelend, maar niet onoverkomelijk. We bieden ook wat oplossingen aan in dit stuk.
Wat is Videoland?
Videoland is een videostreamingdienst van Nederlandse bodem en in handen van RTL. Je treft er allerlei Nederlandstalige series, documentaires, films, talkshows en realityshows op aan, met natuurlijk exclusieve content die je nergens aantreft. Een troef van menig streamingdienst.
Wanneer je een abonnement bij Videoland afneemt, dan moet je van tevoren even goed opletten. Er zijn namelijk verschillende abonnement beschikbaar: Basis, Plus en Premium. Alleen de Plus- en Premium-abonnementen bieden ondersteuning voor Chromecast aan. Basis dus niet.
Daarnaast is het goed om te weten dat de verscheidene abonnement nog meer verschillen hebben. Het Basis-abonnement heeft bijvoorbeeld reclame-onderbrekingen en laat je op één scherm tegelijkertijd kijken. De andere abonnementen hebben geen reclame-onderbrekingen.
De Videoland-applicatie is beschikbaar voor Android en iOS. Daarnaast is er een app beschikbaar die je op mediaspelers en smart tv’s installeert. Ben je niet in het bezit van zo’n apparaat, dan biedt een losse Chromecast uitkomst. Daarmee maak je elk scherm met HDMI-poort slim, als het ware.
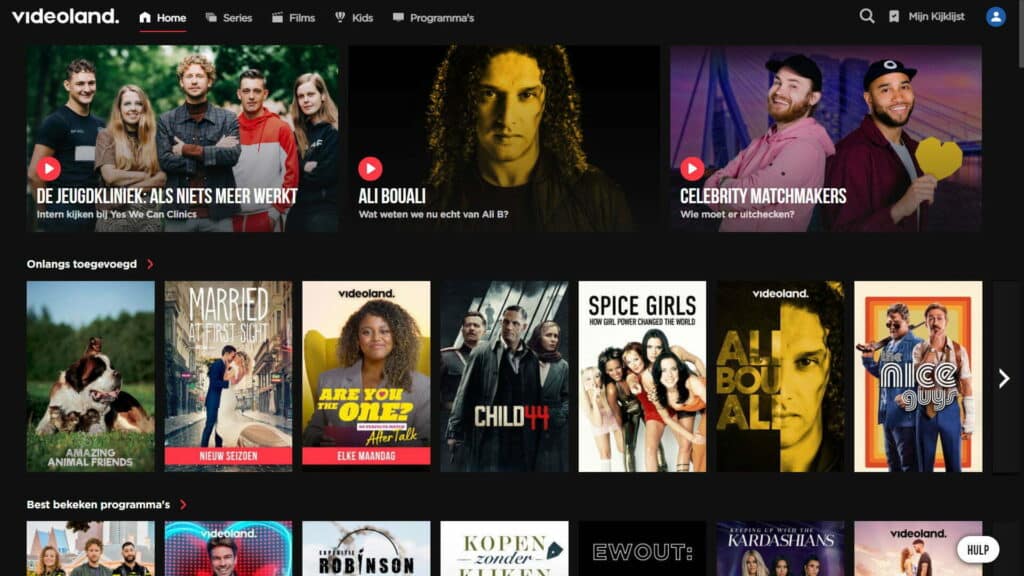
Videoland en Chromecast: beginnen met casten
Het is dus mogelijk om Videoland en Chromecast met elkaar te laten samenwerken, mits je het goede abonnement hebt. Wat je dan doet is content casten. Het bronapparaat (en smartphone of tablet) stuurt een aflevering of film dan naar de Chromecast (of tv met ingebouwde Chromecast).
Voordat we kunnen beginnen met casten, is het de bedoeling dat je de Chromecast goed installeert. Loop je tegen problemen aan? Dat kan gebeuren. De meeste problemen zijn te verhelpen met een reset. En anders klik je hier voor problemen met betrekking tot het geluid.

✔ Bedienen met afstandsbediening + app
✔ Zeer betaalbaar
✔ Goede prijs- kwaliteitverhouding

✔ HDR 10+
✔ Android TV
✔ Afstands- bediening
✔ Wifi ac (2.4 en 5GHz)
In het onderstaande stappenplan beginnen we bij het begin en gaan we ervan uit dat je nog niets gedaan hebt. Heb je bijvoorbeeld al een Chromecast geïnstalleerd, dan kun je de eerst stappen overslaan. Ben je een totale beginner, dan kom je met deze stappen uit de voeten.
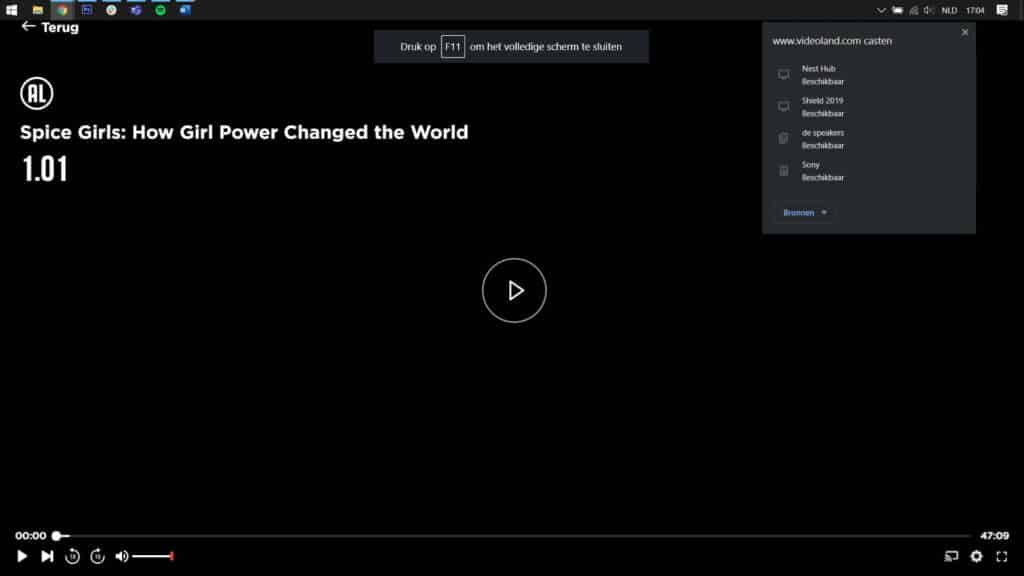
Videoland en Chromecast: streamen via je browser
Het is ook mogelijk Videoland en Chromecast via de browser met elkaar te laten samenwerken. Nu moet je er voor zorgen dat de computer waar je de browser op gebruikt ook verbinding maakt met hetzelfde netwerk als waar je de Google Chromecast op installeerde.
- Ga naar de website van Videoland.
- Log in of maak een account aan.
- Kies een gebruikersprofiel uit.
- Zoek de content op die je wil bekijken en druk op Afspelen.
- Rechts onderin tref je een Cast-knop aan.
- Klik daarop en selecteer de Chromecast uit de lijst.
Eventuele problemen en oplossingen
Als je Videoland en Chromecast gebruikt, dan kun je tegen een aantal problemen aanlopen. Enkele problemen hebben we al eerder genoemd, zoals bijvoorbeeld problemen met het geluid. Maar wat nou als je de Cast-knop niet kunt vinden in de applicatie van de videostreamingdienst?
Soms lukt het ook in z’n geheel niet om content te streamen van het bron- naar het doelapparaat (in dit geval de smartphone/tablet/computer en de Chromecast). Je kunt dan alle apparaten een keertje opnieuw opstarten. Hoe je de Chromecast uitschakelt, dat lees je in dit artikel.
Kun je de Chromecast niet vinden in de lijst met beschikbare apparaten? Dan hebben we hier een overzicht gemaakt van beschikbare oplossingen. Misschien zit jouw oplossing er tussen.






















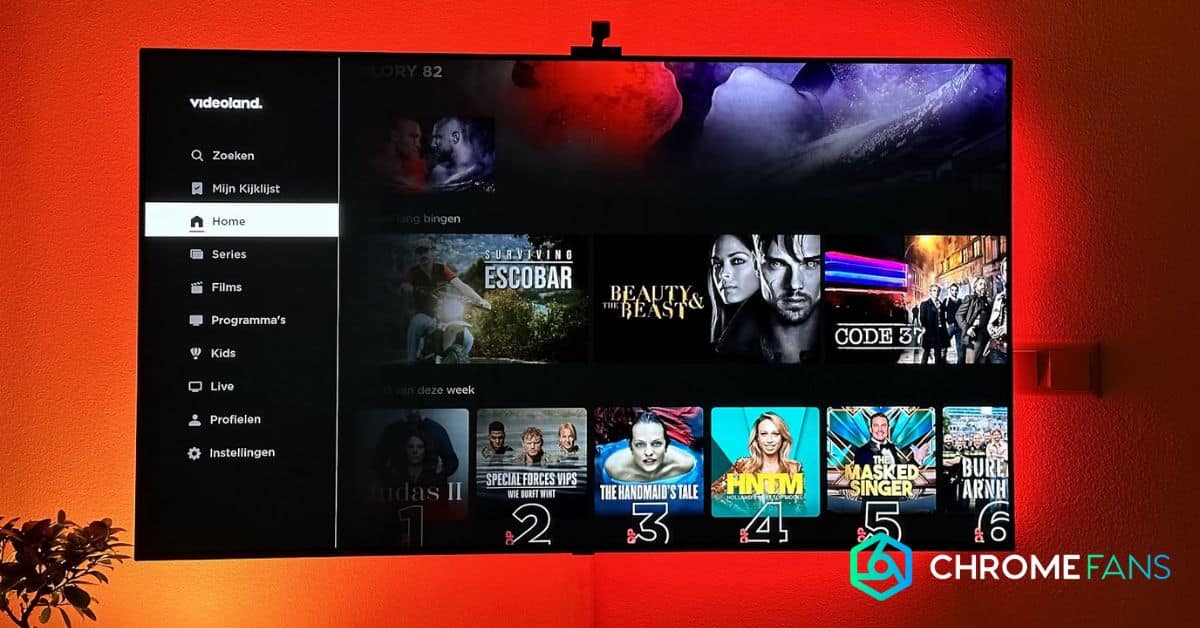
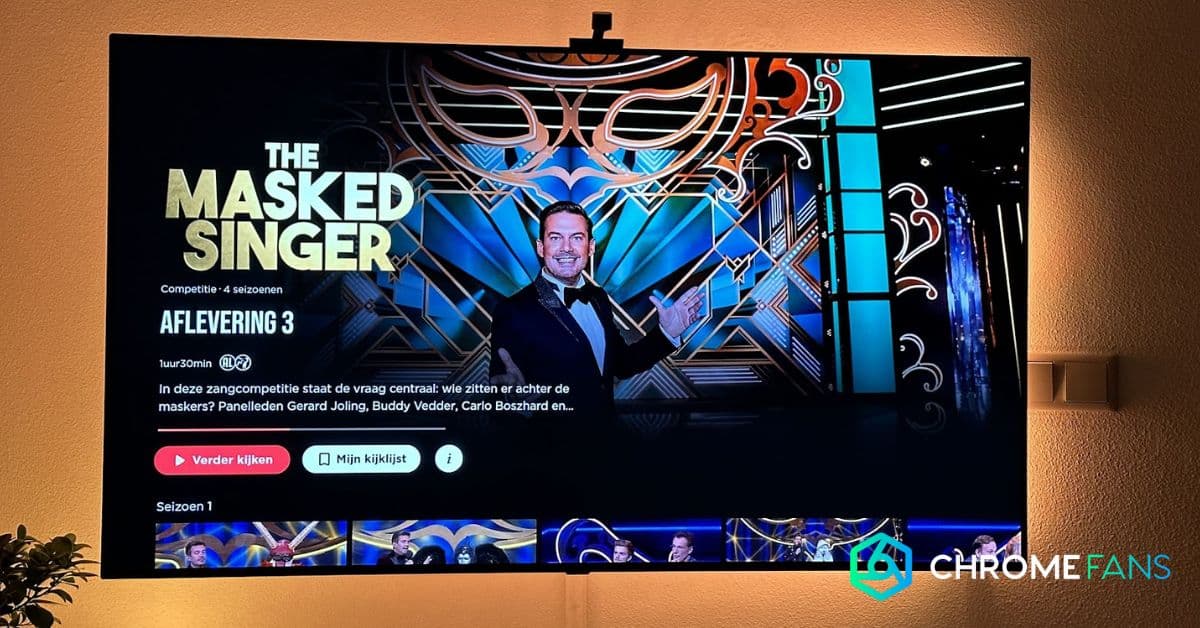




01
Viaplay-abonnement: betaal minder, krijg meer (berekening)