Kun je een Google Chromecast verbinden met hotspot? Een hotspot is een internetpunt dat je bijvoorbeeld kunt aanmaken met een mobiele telefoon of tablet. Er bestaan ook speciale apparaten die volledig functioneren als een hotspot voor alle apparaten die daar profijt van hebben.
Chromecast met wifi hotspot verbinden? Om de Chromecast te verbinden met een hotspot, heb je in ieder geval één en voor bepaalde modellen twee smartphones nodig. Zet de hotspot op een smartphone op en stel de Chromecast in door voor dit wifi-netwerk te kiezen. Hou er hierbij rekening dat je dit netwerk handmatig moet toevoegen. Hoe je de Chromecast met de hotspot verbindt, lees je in dit stappenplan.

Chromecast verbinden met hotspot
De Chromecast is een ontzettend handig apparaat. Wanneer dat ding op hetzelfde netwerk als bijvoorbeeld je computer of smartphone zit en gekoppeld is aan een scherm, dan kun je er moeiteloos content naartoe streamen. Video’s, livestreams, muziek, het maakt niet uit.
Je hebt hiervoor dus wel een punt nodig waarop het internetverkeer samenkomt. Dat wordt ook wel een router genoemd.
Via de lokale internetverbinding kunnen de Chromecast en de smartphone elkaar ‘zien’. En omdat dat kan, kan er content van het ene naar het andere apparaat gestuurd worden.
Deze hotspot gebruik je bijvoorbeeld in een hotel of op de camping. Op deze manier kun je toch streamen met de Chromecast, zonder wifi.

✔ Bedienen met afstandsbediening + app
✔ Zeer betaalbaar
✔ Goede prijs- kwaliteitverhouding

✔ HDR 10+
✔ Android TV
✔ Afstands- bediening
✔ Wifi ac (2.4 en 5GHz)
Maar hoe zit dat precies wanneer je een hotspot gebruikt? Je Chromecast verbinden met hotspot is officieel geen functie die Google ondersteunt.
Je kunt echter wel van de functionaliteit gebruikmaken door een tweede smartphone te gebruiken of door gegevens handmatig in te vullen.
Mocht dit allemaal nog een beetje vaag klinken, geen probleem. In dit artikel leggen we je uit wat je precies weten moeten.
Voordat je een Chromecast kunt verbinden met een hotspot, moet je hem nog wel even resetten, mits je hem natuurlijk al een keertje geïnstalleerd hebt in huis.
Twee telefoons gebruiken
Laten we eerst kijken naar het scenario waarin je gebruikmaakt van twee smartphones. Niet iedereen heeft twee smartphones op zak natuurlijk, maar als je op zakenreis bent is de kans aanwezig dat je een tweede telefoon hebt naast je eigen, persoonlijke telefoon.
Die tweede telefoon kan echter ook gewoon een tablet of een laptop zijn die je ook bij je draagt. De tweede telefoon fungeert namelijk als een router en vormt dus het koppelstuk tussen de Chromecast en de bron waarvandaan gecast wordt. Hoe dan ook, laten we beginnen.
- Plug de Chromecast in een scherm (en eventueel in het stopcontact).
- Is dit dezelfde Chromecast die je ook thuis gebruikt, dan moet je hem resetten.
- Zet op je tweede telefoon de wifi uit en de hotspot aan. Ga daarvoor op je telefoon op zoek naar ‘hotspot’. Je vindt de instellingen vaak onder je wifi- en netwerkopties. Activeer hem, geef hem een naam en wachtwoord (zodat Jan en alleman niet ineens gebruikmaak van je data) en leg je telefoon even naast je neer.
- Koppel nu je eerste smartphone (of tablet of laptop) met de hotspot van je tweede telefoon.
- Gebruik op het apparaat dat níet de hotspot is de Google Home-app om de installatie te voltooien.
- Wanneer er om een wifinetwerk gevraagd wordt, selecteer dan het netwerk van de hotspot.
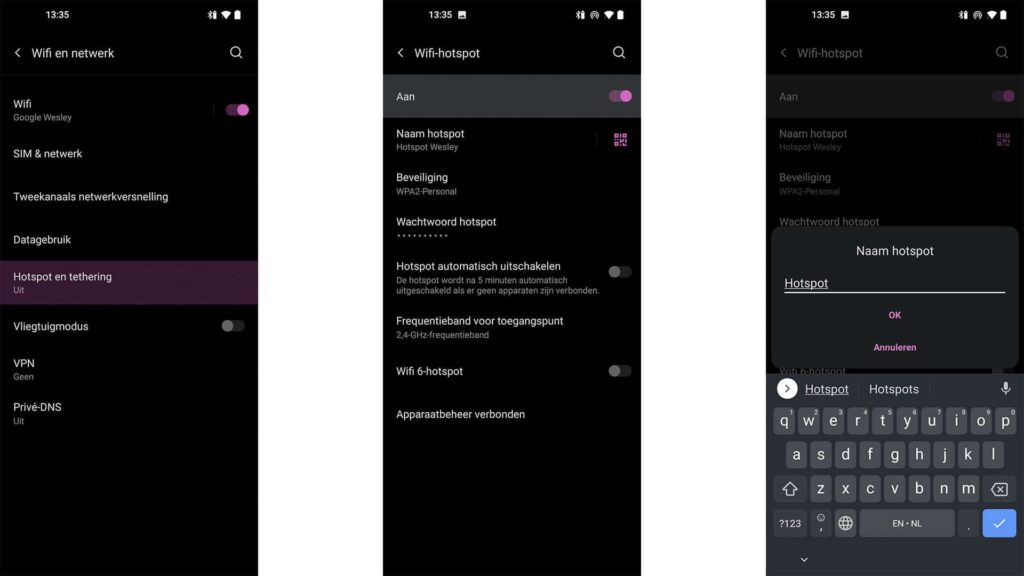
Eén telefoon gebruiken
Je Chromecast verbinden met hotspot werkt ook wanneer je één telefoon gebruikt. Dit werkt onder meer met de Chromecast Ultra.
Hoewel je even moet opletten tijdens het instellen, is dit uiteindelijk veel gemakkelijker. Bovendien hoef je nu geen extra apparaat mee te slepen.
- Zet je wifi uit voor de zekerheid.
- Schakel de hotspot in. Ga daarvoor op je telefoon op zoek naar ‘hotspot’. Je vindt de instellingen vaak onder je wifi- en netwerkopties. Activeer hem en geef hem een naam en wachtwoord (zodat Jan en alleman niet ineens gebruikmaakt van je data).
- Open de Google Home-app en installeer de Google Chromecast (vergeet hem niet eventueel te resetten!).
- Tap nu niet te snel door tijdens de installatie. Want je zult waarschijnlijk opmerken dat je hotspotnetwerk niet te vinden is binnen de lijst met beschikbare netwerken.
- Scrol daarom door de wifilijst heen en selecteer de optie voor andere netwerken.
- Vul hier de naam van het netwerk in, evenals het wachtwoord.
- Heb je de gegevens goed ingevuld, dan moet de Chromecast nu verbinding kunnen maken via je smartphone.
Chromecast hotspot: dingen om rekening mee te houden
Houd er rekening mee dat wanneer je content streamt via je smartphone, dat dat data kosten. Als je geen onbeperkt internetabonnement voor je smartphone hebt, dan zul je dus moeten blijven opletten. Je kunt er ook voor kiezen om de beeldkwaliteit omlaag te brengen.
Het kan zijn dat de Chromecast ondertussen een update binnenhaalt. Ook dat betekent dat er wederom data gebruikt wordt, of je dat nou wil of niet.
Zorg er dus voor dat je altijd de meest recente update hebt (al kan het gebeuren dat er toch alsnog een update beschikbaar komt).
Tot slot nog twee dingen: houd er rekening mee dat je internetsnelheid invloed kan hebben op de beeldkwaliteit.
Ook is het zo dat deze functionaliteit niet officieel ondersteund wordt en dus altijd zomaar uitgeschakeld kan worden. Tot die tijd kun je gewoon kijken wat je wil, waar je wil.
De Chromecast heeft verschillende aansluitingen, maar welke heb je nou eigenlijk nodig? Mocht het je niet lukken om te kunnen communiceren met Chromecast, dan zijn er wat oplossingen beschikbaar. Wil je heel snel even het wifinetwerk wijzigingen, dan ga je als volgt te werk.
Lees ook























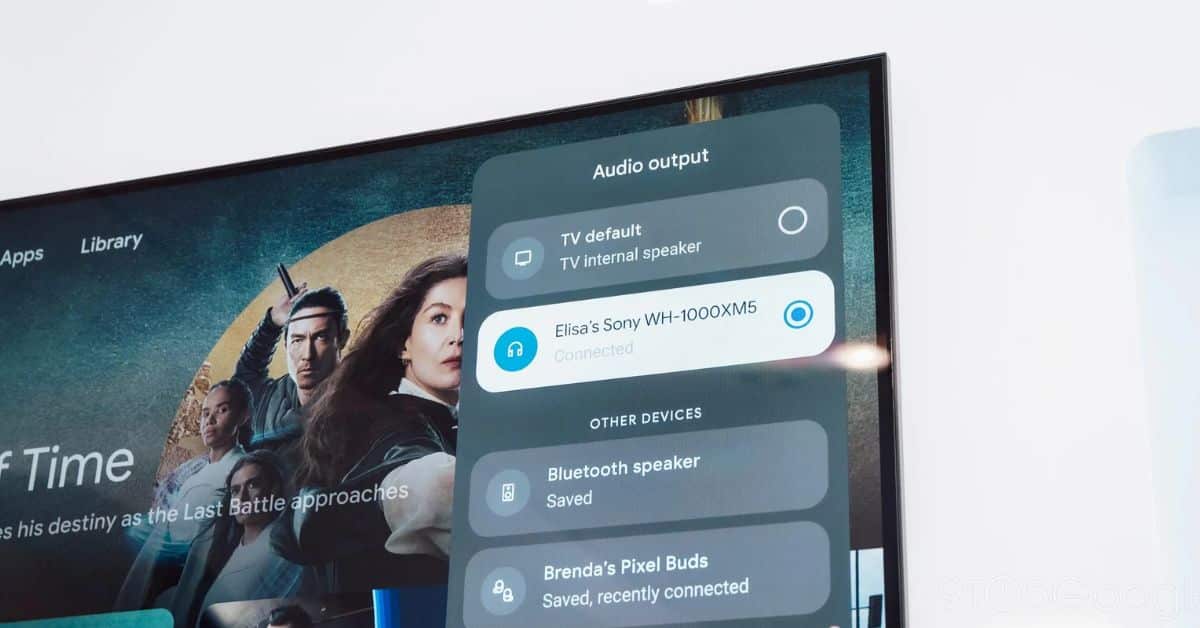



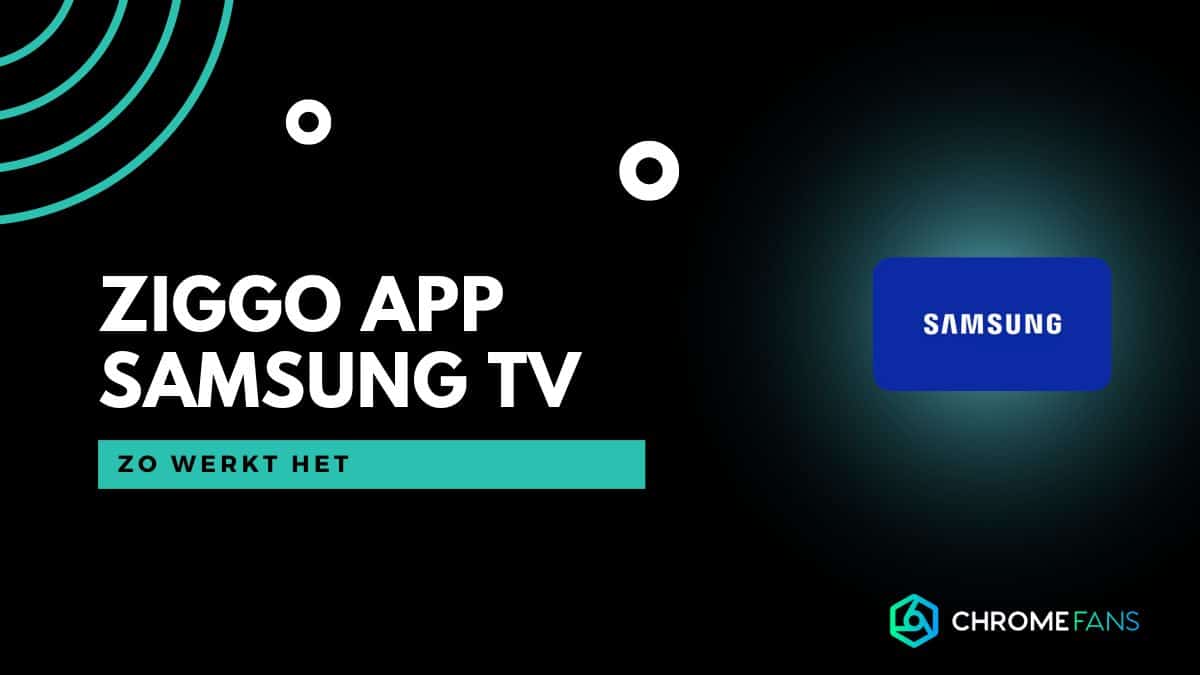
01
Viaplay-abonnement: betaal minder, krijg meer (berekening)