Wil je Netflix streamen naar tv? Dan vind je in dit artikel een handleiding voor al je apparaten. Je ontdekt hoe je Netflix kunt streamen via Chromecast, Apple TV, smart tv, Playstation, Xbox, mediaspelers en zelfs via je laptop. Ook kom je te weten hoe je Netflix kunt kijken zonder dat je over een smart-tv beschikt.
Netflix streamen naar tv
Een groot voordeel van Netflix is dat je de app kunt gebruiken op zowel je televisie als op je smartphone, tablet of laptop. Hierdoor heb je altijd en overal toegang tot de leukste films en series. Ben je benieuwd wat de mogelijkheden zijn om Netflix te streamen naar je tv?
In dit artikel een overzicht van de mogelijk om de streamingdienst op groot scherm te bekijken. Dit zijn er misschien zelfs meer dan je eigenlijk zou denken…
Netflix kijken zonder smart tv (het kan!)
Heb je geen smart-tv, maar wil je wel Netflix kijken op je televisie? Dan zijn er diverse oplossingen beschikbaar. Dus Netflix kijken zonder smart tv ids absoluut mogelijk.
Sterker nog, er zijn ook genoeg mensen die een tv met apps hebben, maar er toch voor kiezen om met één van de oplossingen hieronder Netflix te kijken.
Het is onder andere mogelijk om Netflix te kijken zonder smart tv met een kabel, Chromecast, Apple TV of console. Hieronder ga ik alle mogelijkheden voor je op een rij zetten.
Lees ook: Netflix zonder smart tv, kan het?
1. Netflix via Chromecast
Netflix streamen naar tv regel je in een handomdraai via de Chromecast. Met een Chromecast kun je Netflix casten naar je televisiescherm.
Dit kan vanaf je mobiele telefoon, maar ook vanaf je tablet of laptop. Je kunt casten via de Chromecast door op het cast-icoontje te klikken dat bovenaan het scherm verschijnt wanneer je een film of serie kijkt:

Houd er rekening mee dat je voor deze optie wel eerst een Chromecast moet aanschaffen. Dit apparaatje is gelukkig niet duur en kan via een HDMI-aansluiting aan je televisie worden gekoppeld. Bij een aantal tv’s kun je zelfs gebruik maken van een ingebouwde Chromecast, dus controleer dit goed voordat je per ongeluk een tweede Chromecast aanschaft.
Goedkoper Netflix-abonnement?
Ben je op zoek naar een goedkoper Netflix-abonnement, dan zijn er een aantal opties:
- Check bij je provider, zo hebben bijvoorbeeld Ziggo, KPN (+ entertainmentkorting) en T-Mobile goede deals.
- Check of je wel het juiste Netflix-abonnement hebt.
2. Netflix via Apple TV
Heb je een Apple TV? Dan is Netflix streamen naar tv heel eenvoudig. Bekijk onderstaand stappenplan om te ontdekken hoe het werkt:
- Selecteer de App Store in het startscherm
- Ga naar de Netflix-app en klik op Download
- Wacht tot de download voltooid is en Netflix in het startscherm wordt weergegeven
Je kunt vervolgens bij Netflix inloggen door de app te openen, op “Inloggen” te klikken en je e-mailadres en wachtwoord in te voeren. Zodra dat gelukt is, is Netflix gekoppeld aan je Apple TV en kun je onbezorgd genieten van je favoriete shows.
Lees ook: zo stream je Apple TV naar Chromecast
4. Netflix kijken op tv (smart-tv)
Met je smart-tv is het makkelijker dan ooit om Netflix te kijken. Op je smart-tv kun je Netflix heel eenvoudig downloaden via de store, maar vaak is dat niet eens nodig. Op de meeste smart-tv’s is Netflix namelijk automatisch geïnstalleerd en zie je de app meteen in het startscherm staan.
In veel smart-tv’s is er zelfs standaard een Chromecast ingebouwd. Dat betekent dat je ook Netflix via je smart-tv kunt kijken door te casten via je smartphone, tablet of laptop. Heeft je smart-tv geen ingebouwde Chromecast, maar wel een HDMI-aansluiting? Dan kun je een losse Chromecast inpluggen en Netflix casten.
Lees ook: Netflix uitloggen op tv: zo doe je dat
5. Netflix via console (Playstation en Xbox)
Wist je dat je Netflix kunt kijken via je gaming console? Of je nu een Playstation of een Xbox hebt, je kunt Netflix via deze consoles installeren en aan je televisie koppelen. Dat werkt als volgt:
Netflix installeren op Playstation 4
- Tik op de PS-knop op je controller
- Klik in het startscherm op Tv en video en selecteer Netflix
- Selecteer Downloads (de Netflix-app wordt nu gedownload)
- Open Netflix en selecteer Inloggen
- Maak een lidmaatschap aan of login met bestaande gebruikersgegevens
Het kan gebeuren dat Netflix niet in het overzicht bij Tv en video staat. In dat geval kun je Netflix alsnog vinden door dit stappenplan op te volgen:
- Selecteer Playstation Store
- Kies Apps
- Kies Series en films
- Kies Netflix
- Kies Downloads

Netflix installeren op Playstation 5
Heb je een Playstation 5 in je bezit? Dan werkt het installeren en streamen van Netflix net iets anders dan bij een Playstation 4. Lees hieronder de uitleg.
- Druk op de PS-knop op je controller
- Ga in het startscherm naar Media
- Selecteer Alle apps
- Ga naar Video- en muziek-apps
- Selecteer Netflix
- Selecteer Downloads (de app wordt nu gedownload)
Nadat Netflix gedownload is, kun je de app openen en eenvoudig inloggen met je bestaande gebruikersgegevens. Heb je die nog niet? Maak dan eerst een nieuw account aan.
Netflix installeren op Xbox 360
Om Netflix te installeren op je Xbox 360 doorloop je onderstaande stappen:
- Navigeer op het Xbox 360-dashboard naar Apps
- Selecteer Netflix om de applicatie te downloaden
- Open Netflix nadat de app is geïnstalleerd
- Login met je bestaande of nieuwe accountgegevens

Netflix installeren op Xbox One
Heb je een Xbox One in je bezit? Dan werkt het installeren en streamen van Netflix via je Xbox anders dan via een Xbox 360. Hoe dat precies in zijn werk gaat, lees je hieronder:
- Ga naar het startscherm van Xbox One
- Scroll naar rechts om de Store te openen
- Ga naar Apps om de applicatieomgeving te openen
- Klik op Netflix in de applicatieomgeving
- Klik op Installeren om de applicatie te installeren
- Ga na installatie naar het startscherm en selecteer Netflix
- Login met je bestaande of nieuwe accountgegevens
6. Netflix via mediaspelers op tv
Heb je een mediaspeler in huis? Dan kun je Netflix streamen naar tv via dit apparaat. Het verschilt per mediaspeler hoe dit precies werkt, maar de meeste mediaspelers zijn heel gebruiksvriendelijk. Er zijn mediaspelers beschikbaar van Nvidia, Hisense, Nokia, Apple, Amazon, Xiaomi en diverse andere merken.
Een mediaspeler is ideaal wanneer je geen smart-tv hebt, maar je tv wel ‘slim’ wilt maken. Je kunt een mediaspeler dus zien als een externe smartfunctie die je aan je tv koppelt. Dankzij de mediaspeler kijk je Netflix in hoge kwaliteit en loop je niet tegen compatibiliteitsproblemen aan.
Om je mediaspeler op je tv aan te sluiten, maak je doorgaans gebruik van een reguliere HDMI-aansluiting. Vervolgens bedien je de mediaspeler met je smartphone, met een afstandsbediening of met je stem. Welke functionaliteiten je mediaspeler heeft, hangt af van het merk en het type. Zo is niet elke mediaspeler uitgerust met voice-besturing.
Op je mediaspeler vind je bij je apps een overzicht van al je applicaties. Je kunt daar ook Netflix aan toevoegen (vaak is deze al standaard toegevoegd). Van daaruit log je eenvoudig in op Netflix en kijk je films en series via je televisie.
7. Met laptop Netflix op tv
Netflix streamen naar tv kan ook door je laptop aan je televisie te koppelen. Je bedient Netflix dan via je laptop, maar krijgt het beeld gewoon op je televisie te zien. Er zijn meerdere manieren om dit te bereiken. Je kunt bijvoorbeeld verbinding maken met Chromecast of je laptop koppelen via een externe HDMI-kabel.
Laptop aan tv koppelen met Chromecast
Let op: deze optie werkt alleen als je televisie over een Chromecast beschikt (dit mag zowel een externe als een ingebouwde Chromecast zijn).
- Open je Chrome-browser en meld je aan op Netflix.com
- Selecteer rechts op het scherm het pictogram Meer
- Selecteer rechts op het scherm het castpictogram
- Selecteer je laptop in de lijst met beschikbare apparaten
- Kies een serie of film en klik op Afspelen
- Kijk Netflix op je tv, maar bedien deze met je laptop
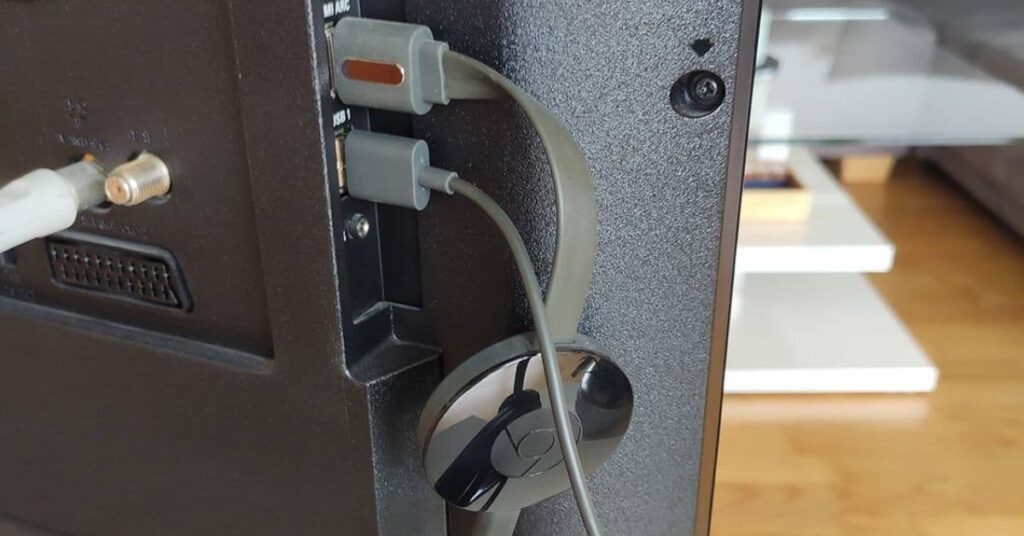
Laptop aan tv koppelen met HDMI
Heb je geen Chromecast in huis, maar wil je wel Netflix streamen naar tv via je laptop? Dan kun je ook gebruik maken van een HDMI-kabel. Dat werkt als volgt:
- Plug de HDMI-kabel in via de HDMI-ingang van je televisie
- Koppel de HDMI-kabel aan je laptop
- Klik via de afstandsbediening van je tv op de Source-knop
- Kies het juiste HDMI-kanaal (soms moet je hier even mee experimenteren)
- Wacht tot je het scherm van je laptop op je televisie ziet verschijnen
- Bedien Netflix via je laptop, maar kijk op het scherm van je televisie
8. Via je provider (bijvoorbeeld Ziggo of KPN)
Tegenwoordig is het ook mogelijk om de mediabox van providers, zoals bijvoorbeeld Ziggo en KPN te gebruiken als je Netflix naar tv wil streamen.
Dit is bij elke provider anders hoe dit precies werkt, maar in het algemeen dien je je Netflix-account te koppelen en vervolgens naar een speciale zender gaan. Op deze manier kun je Netflix streamen naar tv.
We hebben een uitgebreide uitleg gemaakt hoe dit in zijn werk gaat, check daarom onderstaande gidsen.
Meer weten over Netflix? Bekijk het complete overzicht
Op Chromefans.nl vind je een uitgebreid overzicht van artikelen over Netflix. Je ontdek hier alles over kosten, probleemoplossing, functionaliteiten en speciale acties. Ook vind je in deze artikelen diverse tips over alternatieve streamingdiensten, waaronder Amazon Prime, Videoland, NPO Plus, Disney+ en Viaplay.
Lees verder over Netflix




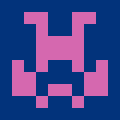

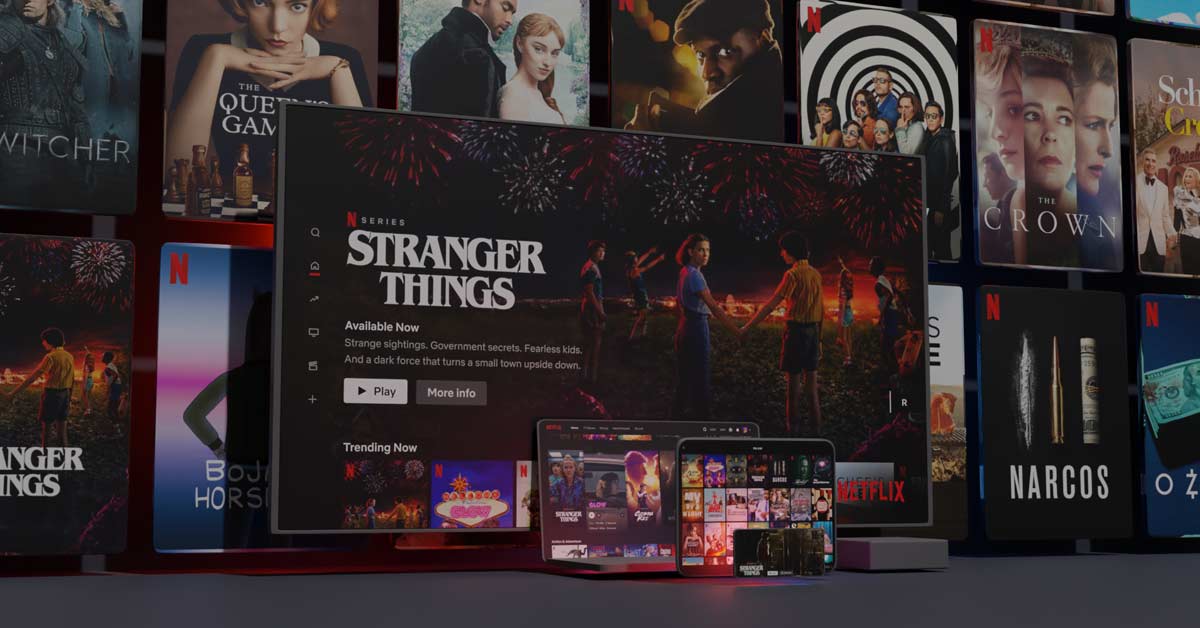

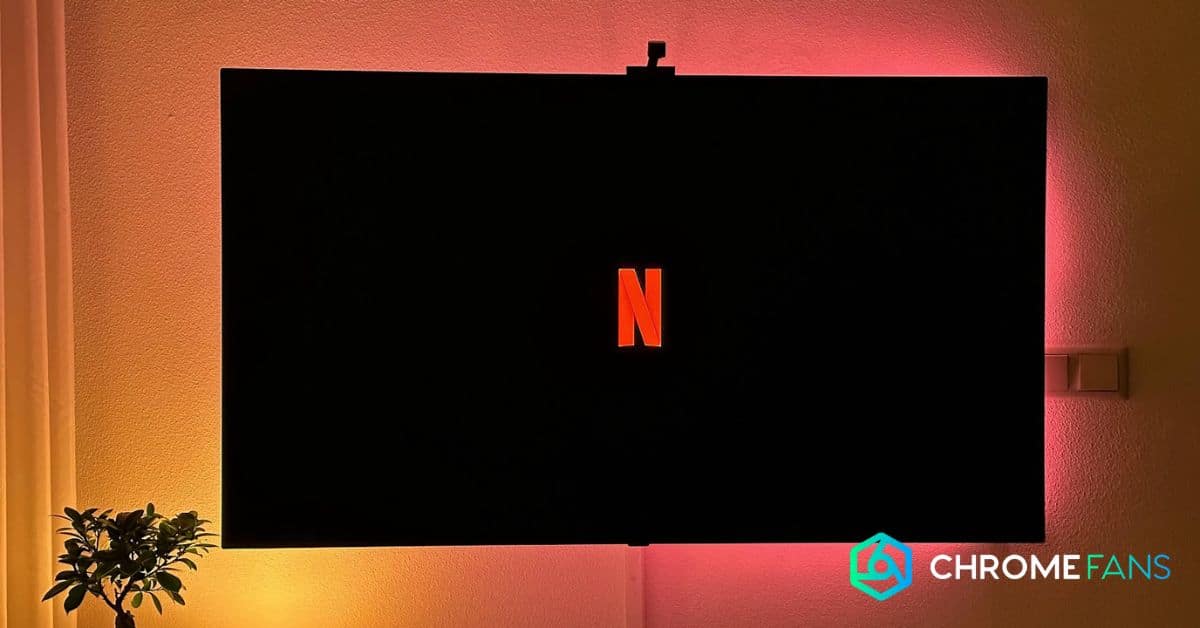
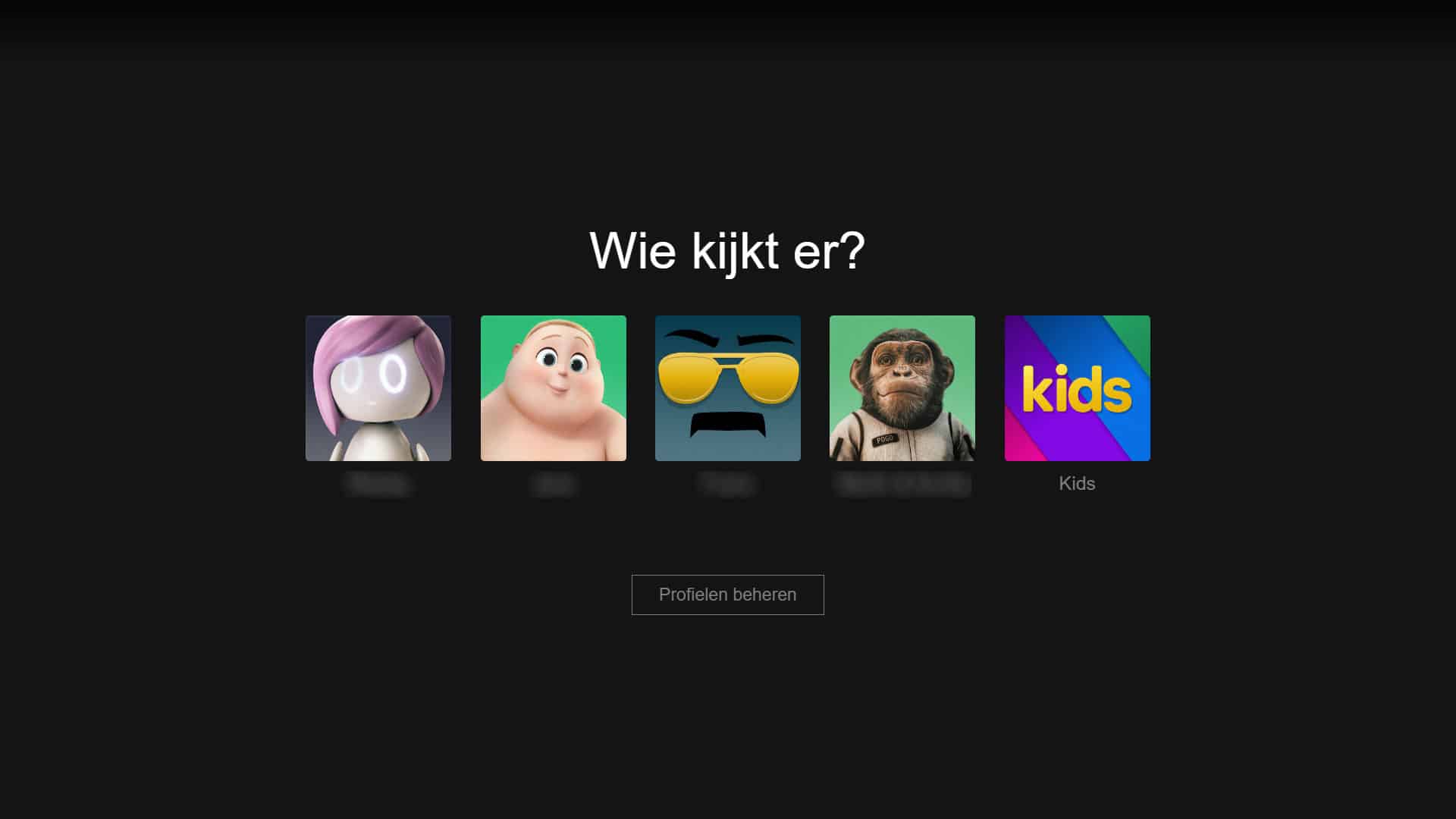
Netflix via mijn chromecast produceert geen klank. Met Youtube geen probleem.