Is er een Skyshowtime Chromecast-koppeling mogelijk? Dat antwoord is gelukkig ja! In dit artikel leggen we uit wat je hiervoor nodig hebt en hoe je de content van deze videostreamingdienst streamt van het ene naar het andere apparaat.
Je vindt de app van Skyshowtime op een aantal apparaten en binnen een aantal downloadwinkels. Mocht je de app kunnen downloaden, dan raden we aan dat te doen. Want dan ben je dus niet afhankelijk van een tweede apparaat voor het streamen van allerlei films en series. Ook kunnen de beeld- en audiokwaliteit net even wat minder zijn dan je zou willen.
Skyshowtime is breed beschikbaar
Voordat we gaan uitleggen hoe je de Skyshowtime Chromecast-koppeling regelt, is het eerst even handig om mee te geven op welke apparaten de app beschikbaar is. Is die te downloaden naar jouw tv of mediaspeler, dan hoef je wellicht geen Chromecast te gebruiken of te kopen. Hierop kun je Skyshowtime gebruiken:
Webbrowsers
- Chrome 110+ (Windows/Mac)
- Firefox 110+ (Windows/Mac)
- MS Edge 110+ (Windows/Mac)
- Safari 14+ (Mac)
Mobiele apparaten en tablets
- Android-apparaten met versie 7.0 of hoger
- iOS 13 of hoger
Computer (besturingssystemen)
- Chrome OS
- Mac OS
- Windows (al is er geen app beschikbaar)
Smart-tv’s
- Apple TV HD (vierde generatie) of hoger
- Android TV 6.0 of hoger:
- LG webOS 3.5 of hoger
- Smart-tv-modellen van Samsung uit 2017 of later met Tizen OS 3.0 of hoger.
Streaming-apparaten
- Chromecast 1e generatie of hoger, inclusief Chromecast met Google TV
Wat ook handig is aan dit lijstje met informatie, is dat je kunt zien waarvandaan je kunt casten. Zo is het dus mogelijk content op een smartphone, tablet of pc op te starten en die door te sturen naar een tv of monitor met een Chromecast. Dat is meteen een mooi bruggetje naar het volgende onderwerp: de Chromecast van Google.
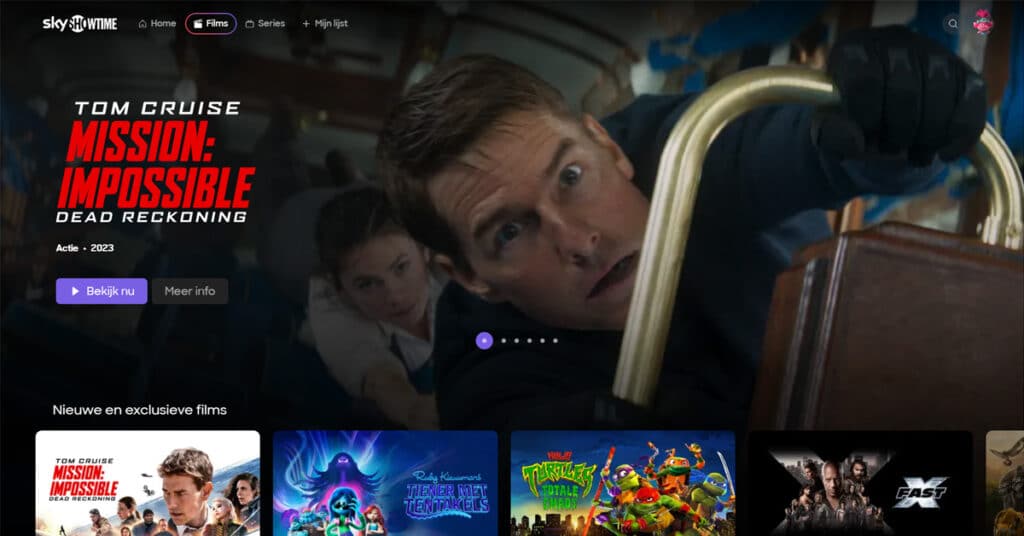
Wat je moet weten over Chromecast
Op Streamingfans hebben we al heel wat artikelen gewijd aan de Google Chromecast. Om niet al te veel informatie te herhalen, verwijzen we je graag door naar eerder geschreven artikelen. Zo leer je hoe je een Chromecast installeert en wat bijvoorbeeld de Chromecast met Google TV is. Basiskennis, als je het ons vraagt.
- Chromecast koppelen: zo maak je eenvoudig verbinding
- Chromecast instellen: met deze gids lukt het altijd
- Chromecast resetten: zo werkt het (alle modellen)
- Chromecast met Google TV HD: alles wat je moet weten
Zorg ervoor dat je al in het bezit bent van een Chromecast en dat die geïnstalleerd is. Is dat laatste nog niet het geval, neem onze artikelen dan even door om te lezen hoe dat moet. Je moet namelijk een reeds geïnstalleerd Chromecast hebben om gebruik te kunnen maken van de Skyshowtime Chromecast-koppeling die we nu gaan behandelen.
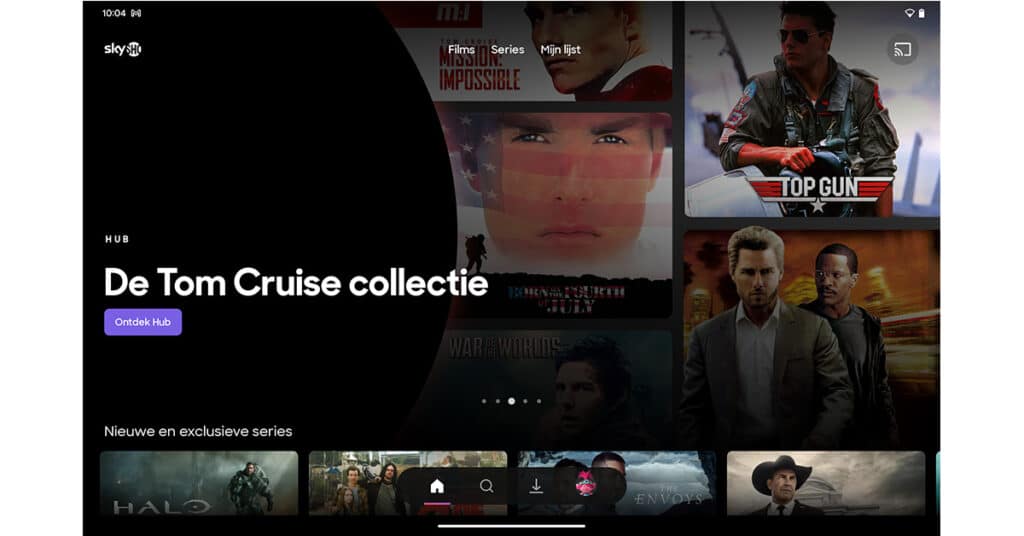
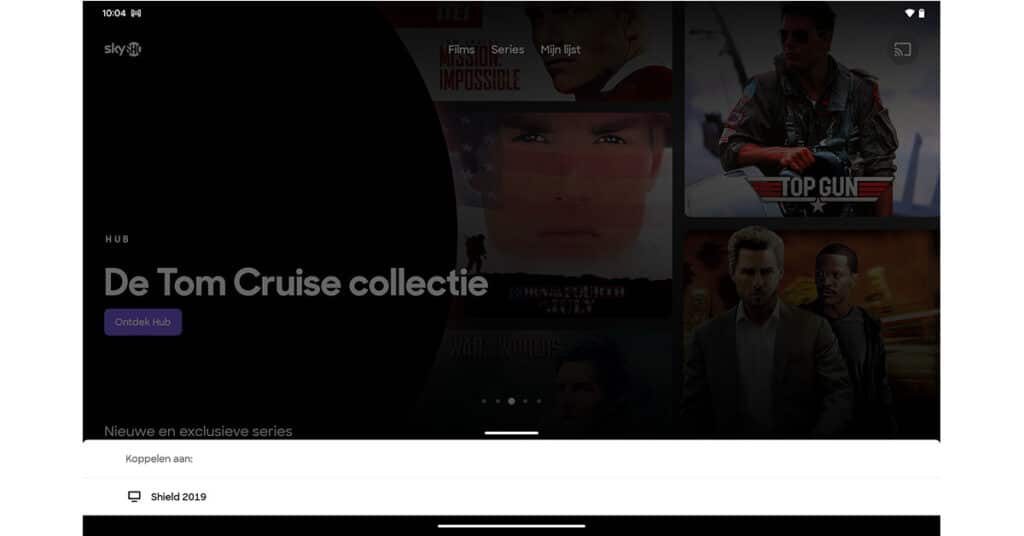
Skyshowtime Chromecast-koppeling: zo doe je dat
De installatie van een Chromecast is zo gepiept. Het werkt zo snel, dat we het alsnog even kort benoemen. Plug de Chromecast in een hdmi-poort van je tv en download de Google Home-app. Open die app, log in met je Google-account en voeg een apparaat toe door op Toevoegen te tappen. Volg de stappen op in beeld en klaar is Kees.
Nu je dat gedaan hebt, is het tijd om de Skyshowtime-app erbij te pakken. Download de app naar je smartphone of tablet (met Android of iOS aan boord) en log in met je gegevens. Heb je nog geen account? Dan doe je er goed aan je in te lezen over het abonnement. Ook kun je vast checken hoe je dat abonnement later weer opzegt, als je erop uitgekeken bent.
Open nu de app. Als het goed is zie je rechts in de hoek meteen het Chromecast-icoontje staan. Dat icoontje herken je aan het vierkant met daarin drie wifi-signalen. Wanneer je op dat icoon tapt, dan kun je direct een Chromecast (of apparaat met Chromecast ingebouwd) selecteren. In ons geval is dat de populaire Nvidia Shield-mediaspeler uit 2019.
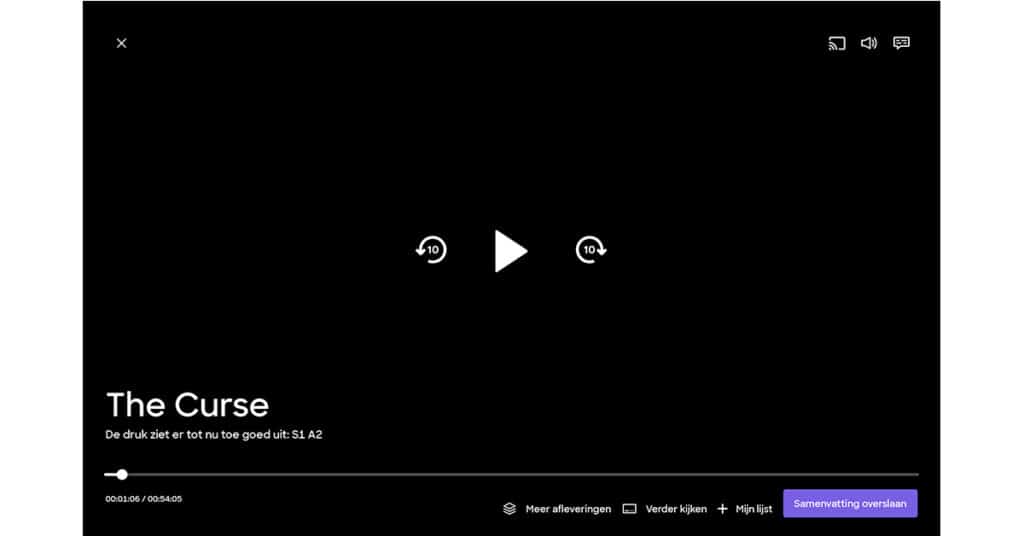
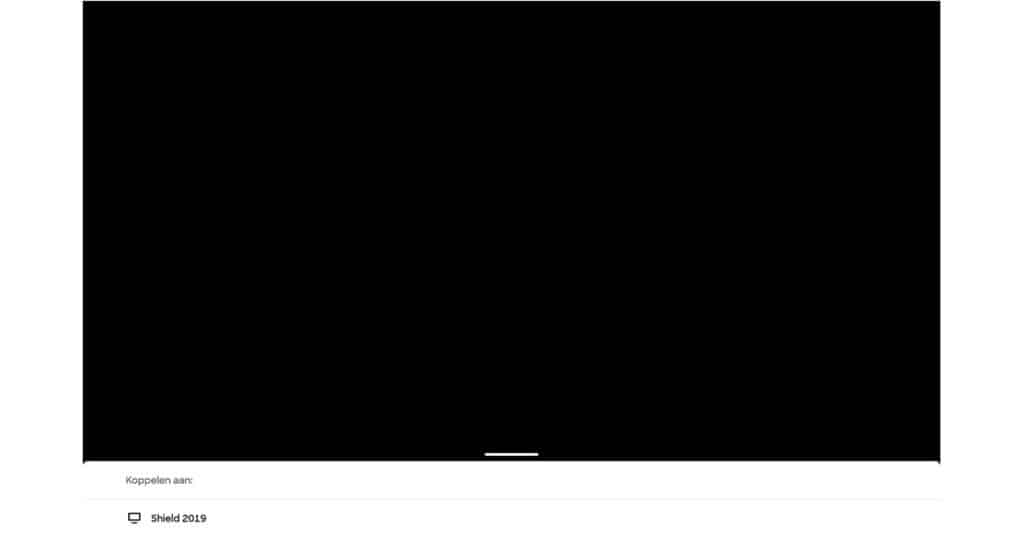
Na het selecteren maakt de app direct verbinding en zie je dezelfde content staan op het grote scherm. Wat je ook kunt doen is eerst een film of serie selecteren, en dan op de Chromecast-knop tappen. Dat icoon komt alleen in beeld wanneer je de bedieningselementen oproept. Dat doe je door een keer op het scherm te tappen. De vervolgstappen zijn hetzelfde.


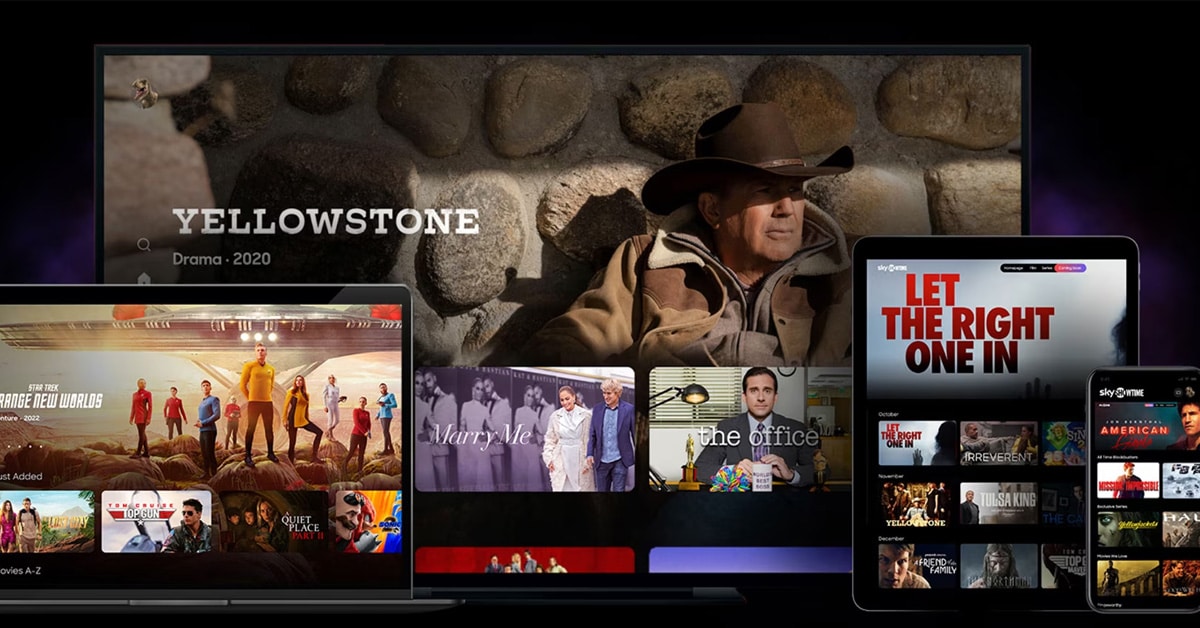

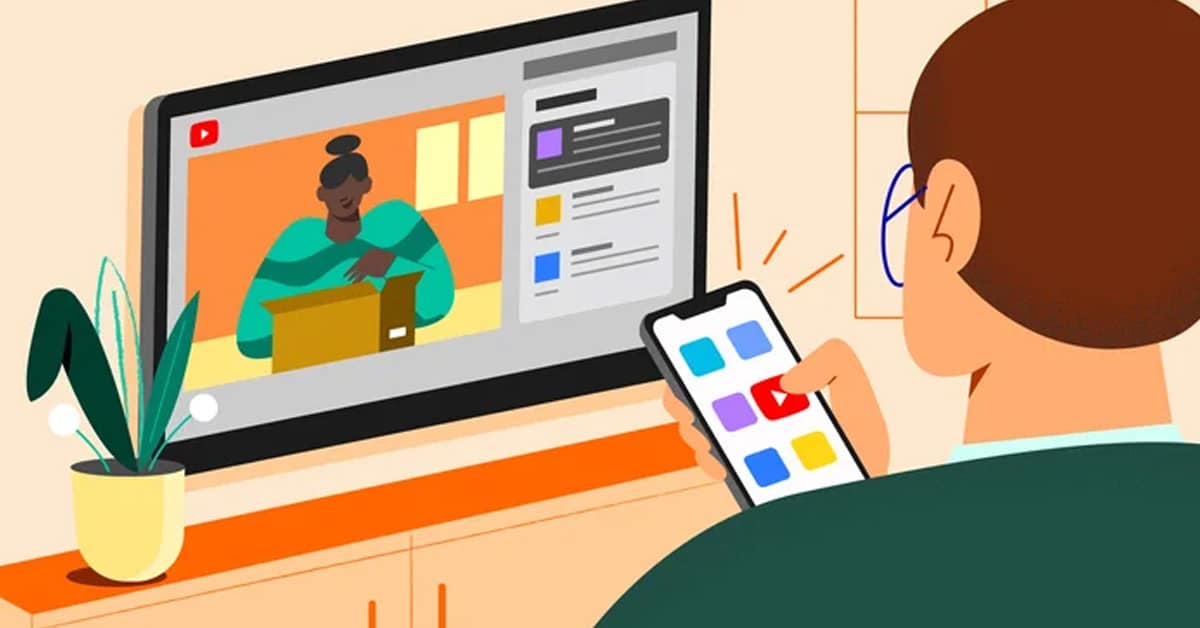
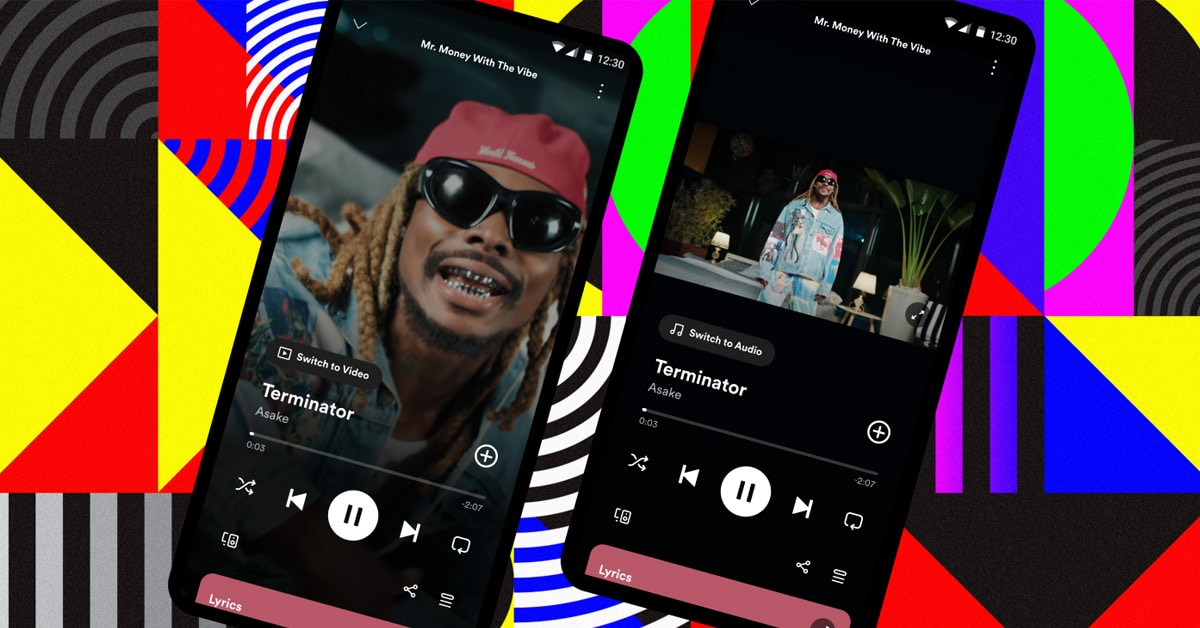

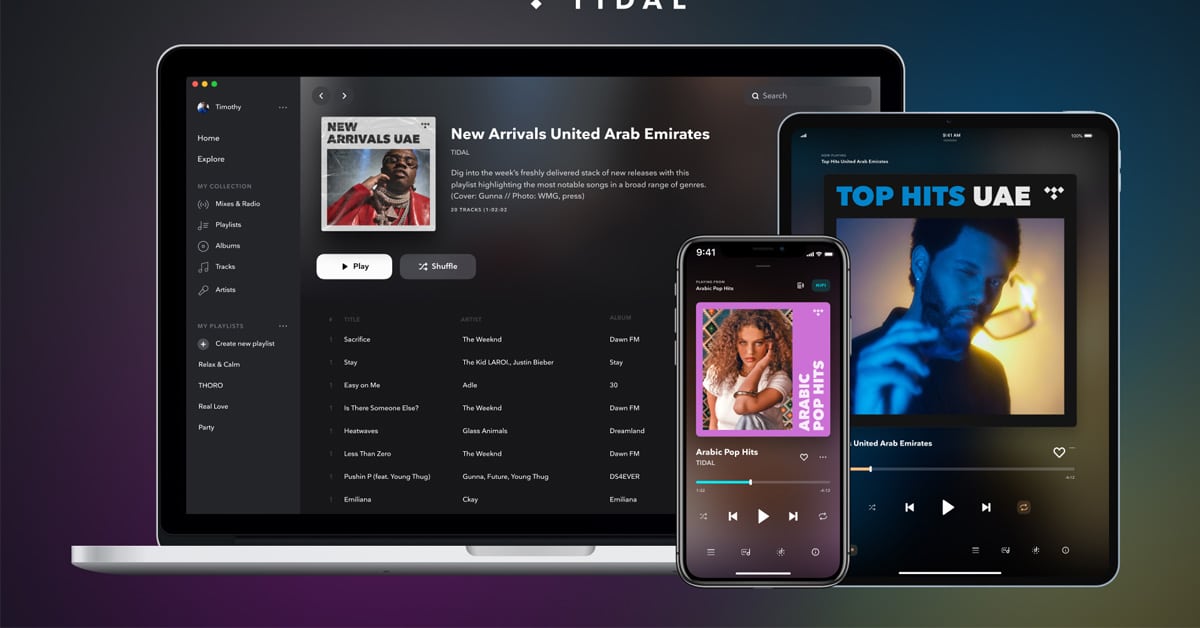

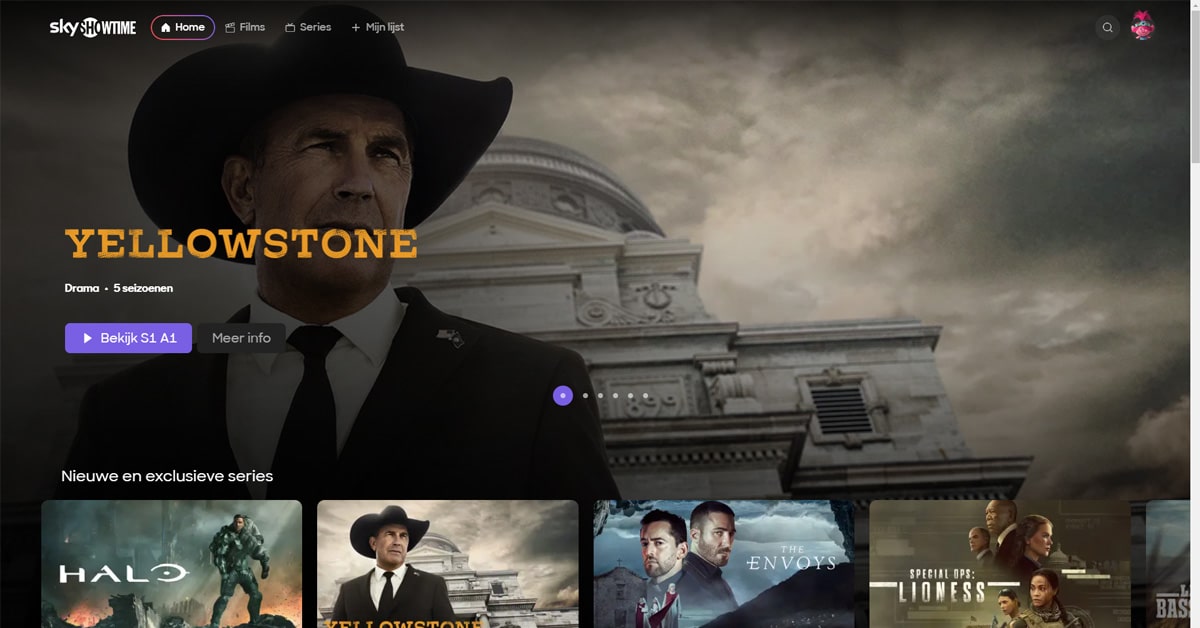
01
Viaplay-abonnement: betaal minder, krijg meer (berekening)